अक्सर ऐसा होता है कि मानक फाइल सिस्टम ड्राइव के लिए FAT 32 उपयोग के कुछ परिदृश्यों का समर्थन नहीं करता है, उदाहरण के लिए, कार में रेडियो के लिए बाहरी ड्राइव के रूप में, जहां एक प्रारूप की सबसे अधिक आवश्यकता होती है NTFS. लेकिन अगर हम डिस्क के फाइल सिस्टम फॉर्मेट को बदलना चाहते हैं तो क्या करें Windows, सहेजे गए डेटा को खोए बिना? वास्तव में, उत्तर सरल है और समस्या मिनटों में सचमुच हल हो जाती है। अब हम इस प्रक्रिया के सभी चरणों को चरण दर चरण स्पष्ट रूप से दिखाएंगे।
विंडोज 10 में डेटा खोए बिना फाइल सिस्टम को बदलने के निर्देश
आरंभ करने के लिए, आपको यह सुनिश्चित करने की आवश्यकता है कि आपकी डिस्क पर कौन सा फाइल सिस्टम स्थापित है: इसके लिए, इसे पीसी से कनेक्ट करें, पर जाएं मेरा कंप्यूटर, वांछित डिवाइस पर क्लिक करें दायाँ माउस बटन और एक आइटम चुनें गुण.
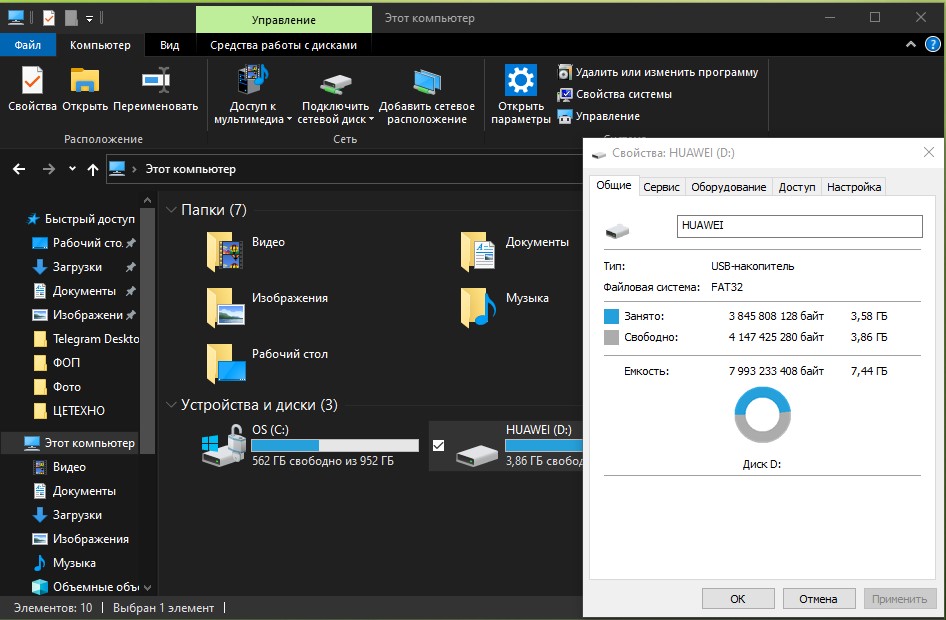
जैसा कि आप देख सकते हैं, वर्तमान में हमारे पास एक फाइल सिस्टम है FAT32, जो एक ही रेडियो के लिए अच्छा है, लेकिन अगर हम बड़े वीडियो देखने के लिए ड्राइव को डिवाइस के रूप में उपयोग करने के बारे में बात कर रहे हैं, तो यह सबसे अच्छा विकल्प नहीं है। सबसे पहले, क्योंकि अधिकांश टीवी केवल डिवाइस को नहीं देखेंगे। दूसरा, फिल्म आकार में बड़ी है 4 जीबी आप इसे वहां डाउनलोड नहीं कर पाएंगे।
एक बड़ी फ़ाइल को माध्यम में डाउनलोड करने के लिए, प्रारूप आदर्श है NTFS, क्योंकि इसके मामले में आप केवल ड्राइव की क्षमता से सीमित हैं, और मीडिया डिवाइस इस फाइल सिस्टम के साथ बहुत खुशी से काम करते हैं, और डेटा को बहुत तेजी से पढ़ते हैं। एकमात्र समस्या यह है कि यदि हम "प्रारूप" विकल्प पर क्लिक करते हैं, तो सारा डेटा खो जाएगा। सौभाग्य से, बुनियादी क्षमताएं Windows 10 आपको डेटा खोए बिना इस समस्या को हल करने की अनुमति देता है।
विंडोज 10 कमांड लाइन के माध्यम से फाइल सिस्टम को बदलने की प्रक्रिया
प्रारंभ करने के लिए, प्रारंभ मेनू से कमांड लाइन लॉन्च करें व्यवस्थापक की ओर से. ऐसा करने के लिए, दाहिने माउस बटन वाले बटन पर क्लिक करें और उपयुक्त आइटम का चयन करें।

अगला, फ़ाइल सिस्टम को बदलने से पहले, हम त्रुटियों के लिए डिस्क की जांच करेंगे, इसके लिए हम कमांड दर्ज करेंगे एचकेडीएसके डी: / एफ (पत्र के बजाय D वह ड्राइव अक्षर दर्ज करें जिसे आप जांचना चाहते हैं)।
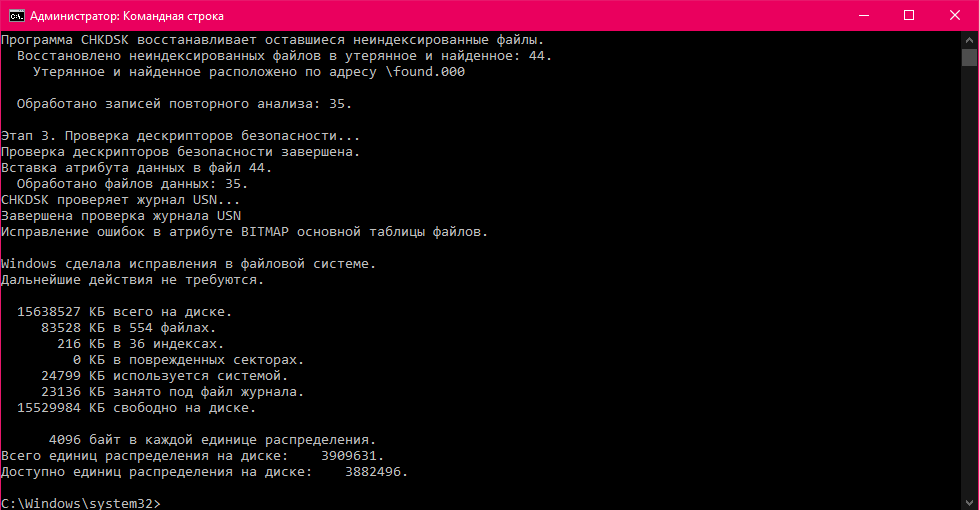
चलिए अब सभी डेटा को सेव करते हुए डिस्क के फाइल सिस्टम को कनवर्ट करना शुरू करते हैं। ऐसा करने के लिए, एक व्यवस्थापक के रूप में फिर से कमांड लाइन खोलें, जैसा कि ऊपर बिंदु में दिखाया गया है, कमांड दर्ज करें कन्वर्ट डी: /एफएस:एनटीएफएस. पत्र बदलना न भूलें D जिसकी आपको आवश्यकता है, अन्यथा आप सिस्टम ड्राइव को परिवर्तित करने का जोखिम उठाते हैं।
यह हमारे निर्देश का अंत है, अपना डेटा सहेजें और साइट पृष्ठों पर आपको फिर से देखें!
चेतावनी! यदि आप गैजेट्स की खरीद और संचालन, हार्डवेयर और सॉफ्टवेयर के चुनाव से संबंधित मुद्दों पर सलाह प्राप्त करना चाहते हैं, तो हम आपको अनुभाग में एक अनुरोध छोड़ने की सलाह देते हैं "रोगी वाहन". हमारे लेखक और विशेषज्ञ यथाशीघ्र उत्तर देने का प्रयास करेंगे।
यह भी पढ़ें:
- ब्राउज़र को कैसे हटाएं Microsoft विंडोज़ 10 के साथ एज, यदि सिस्टम इसकी अनुमति नहीं देता है
- टिप्स: स्मार्टफोन की बैटरी लाइफ कैसे बढ़ाएं
- लैपटॉप के लिए प्रोसेसर कैसे चुनें और मोबाइल सीपीयू में क्या अंतर हैं?
- 5 आसान टिप्स: पासवर्ड कैसे बनाएं और प्रबंधित करें
- स्टेरॉयड पर मोबाइल Google Chrome: 5 छिपी हुई विशेषताओं को सक्रिय करें


पाठ में "hkdsk कमांड D: /f" "c" छोड़ा गया है