Windows 10 कैसे ऑपरेटिंग सिस्टम एक सताता हुआ डिजिटल बच्चा है जिसे हमेशा कुछ चाहिए होता है और जब तक वह जो चाहता है उसे प्राप्त नहीं कर लेता है। सबसे कष्टप्रद क्षणों में से एक यह है पिन कोड. इसे बनाने के अनुरोध के साथ एक भयानक नीली स्क्रीन आपको ओएस स्थापित करने के चरण में आगे निकल जाएगी और आपको विजेता तक जाने नहीं देगी। और सबसे कष्टप्रद बात यह है कि इस फ़ंक्शन को अक्षम करना काफी आसान है, लेकिन सभी उपयोगकर्ता इसके बारे में नहीं जानते हैं। खैर, अब हम इस चूक को सुधारेंगे।
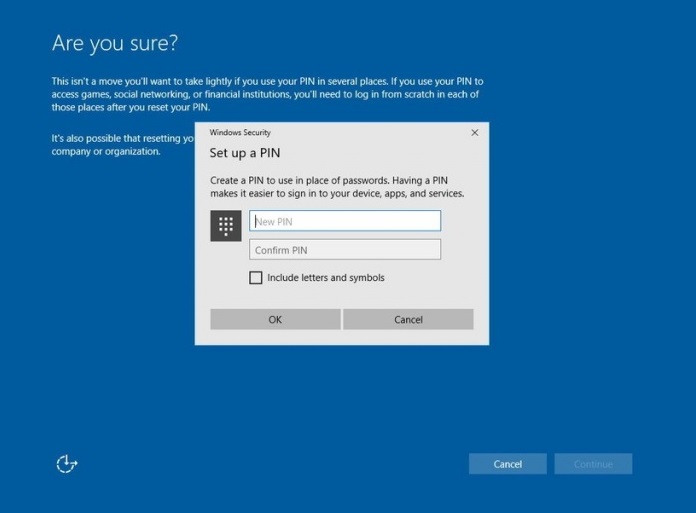
विंडोज 10 में पिन कोड को अक्षम करने के निर्देश
सबसे पहले, हम आपको बताएंगे कि निर्माण अनुरोध को कैसे निष्क्रिय किया जाए पिन कोड।
- एक ही समय में बटन दबाएं जीत आर कीबोर्ड पर, फिर दिखाई देने वाली विंडो में प्रवेश करें gpedit.msc और दबाएं दर्ज.
- इसके बाद, हम स्थानीय समूह नीति संपादक पैनल देखेंगे। वहां हम पथ का अनुसरण करते हैं: कंप्यूटर विन्यास - एडमिनिस्ट्रेटिव टेम्पलेट - विंडोज घटक - व्यापार के लिए विंडोज हैलो.
- फिर हम बटन ढूंढते हैं "व्यापार के लिए विंडोज हैलो का प्रयोग करें» और उस पर दो बार क्लिक करें। मेनू में, विकल्प चुनें "अक्षम» और "लागू करें" बटन दबाएं।
- पीसी को पुनरारंभ करें।
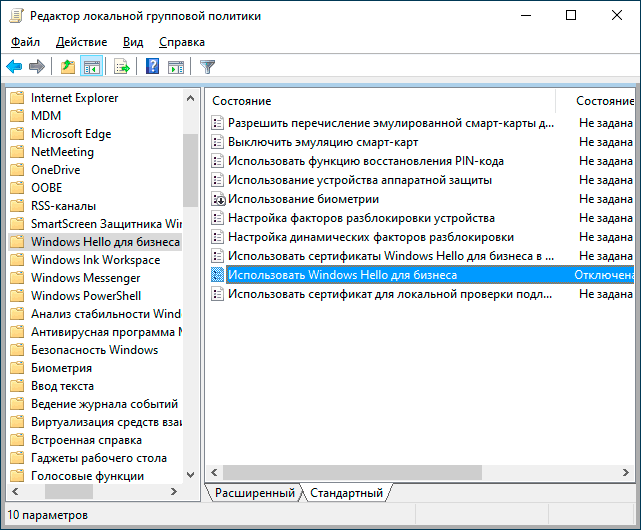
जोड़तोड़ के बाद, कष्टप्रद खिड़की आपको परेशान करना बंद कर देगी।
लेकिन क्या करें अगर, सिस्टम स्थापित करते समय, आप अभी भी प्रस्ताव पर सहमत हुए और इसे स्थापित किया पिन कोड? वास्तव में, यहां कुछ भी भयानक नहीं है, आप इसे कुछ माउस क्लिक के साथ सचमुच बंद कर सकते हैं। मुख्य बात निर्देशों का स्पष्ट रूप से पालन करना है।
- सिस्टम पैरामीटर मेनू पर जाएं (विन + आई) फिर हम रास्ते पर चलते हैं - हिसाब किताब - लॉगिन विकल्प.
- सबमेनू चुनें"विंडोज हेलो के लिए पिन"और दबाएं"प्रतिक्रिया दें».
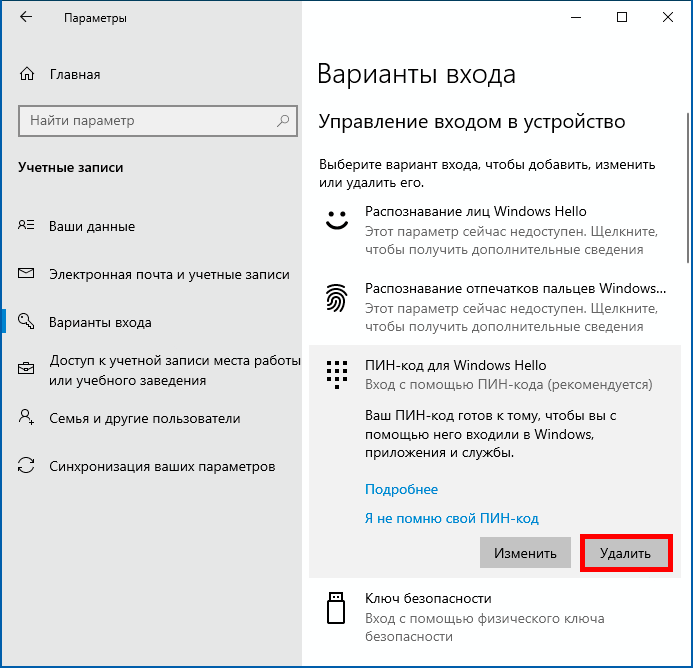
3. हम हटाने के लिए सहमत हैं, और खाते में लॉग इन करके अपने कार्यों की पुष्टि करते हैं Microsoft.
4. रिबूट पीसी और इनपुट फ़ील्ड की अनुपस्थिति का आनंद लें पिन कोड स्क्रीन पर।
बस इतना ही, प्रक्रिया सफलतापूर्वक पूरी हो गई है, सिस्टम का आराम से उपयोग करें और साइट के पन्नों पर फिर से मिलते हैं।
महत्वपूर्ण: अस्वीकरण!
एक डिजिटल पिन कोड विंडोज ऑपरेटिंग सिस्टम में लॉग इन करने के लिए प्राधिकरण का एक सरल और सुविधाजनक तरीका है, जो एक जटिल पासवर्ड को बदल देता है। इसलिए अर्जित ज्ञान का बुद्धिमानी से उपयोग करें। विचार करें कि क्या इस कार्यक्षमता को अक्षम करना समझ में आता है। सभी प्रक्रियाएं आपके जोखिम और जोखिम पर की जाती हैं, हम पीसी के साथ आपके कार्यों के परिणामों के लिए जिम्मेदार नहीं हैं। साथ ही, यदि आप सुविधा को वापस चालू करना चाहते हैं और बाद में पिन अनुरोध को सक्षम करना चाहते हैं, तो आप जानते हैं कि क्या करना है। बस उपरोक्त प्रक्रियाओं को उलट दें।
चेतावनी! यदि आप गैजेट्स की खरीद और संचालन, हार्डवेयर और सॉफ्टवेयर के चुनाव से संबंधित मुद्दों पर सलाह प्राप्त करना चाहते हैं, तो हम आपको अनुभाग में एक अनुरोध छोड़ने की सलाह देते हैं "रोगी वाहन". हमारे लेखक और विशेषज्ञ यथाशीघ्र उत्तर देने का प्रयास करेंगे।


वहां आपको अभी भी सेटिंग में लॉगिन विकल्प को "कभी नहीं" पर सेट करना होगा
आपको धन्यवाद!