क्या आपने विंडोज 11 के साथ नया लैपटॉप या पीसी खरीदा है? आज हम आपको इसे सही तरीके से सेट करने के कुछ महत्वपूर्ण टिप्स देंगे।
सभी सेटिंग्स और परीक्षण लैपटॉप पर किए गए थे Huawei मेटबुक 14एस, जो कृपया प्रतिनिधित्व द्वारा प्रदान किया गया था Huawei यूक्रेन में।
नया कंप्यूटर या लैपटॉप खरीदना इंटरनेट पर केवल कुछ क्लिक या स्टोर की यात्रा नहीं है। आपको नए डिवाइस को सही तरीके से सेट करने का भी ध्यान रखना होगा।
आप हर दिन एक नया कंप्यूटर या लैपटॉप नहीं खरीदते हैं। बेशक, नया डिवाइस पिछले वाले की तुलना में तेज़ और अधिक कुशल होगा। लैपटॉप के मामले में, नया हार्डवेयर पुराने लैपटॉप या पीसी की तुलना में काफी हल्का, बेहतर गुणवत्ता वाला और अधिक उत्पादक होगा। हालाँकि, कंप्यूटर खरीदना खरीद प्रक्रिया तक सीमित नहीं है। नए डिवाइस को सही ढंग से कॉन्फ़िगर करना और आवश्यक प्रोग्राम और फ़ाइलों को स्थानांतरित करना भी आवश्यक है। यह उस अव्यवस्था से छुटकारा पाने का भी एक अच्छा अवसर है जो संभवत: आपके पुराने उपकरण का उपयोग करने के कई वर्षों के बाद प्रकट हुई है। बहुत बार, एक नया लैपटॉप खरीदने के बाद, बहुत अनुभवी उपयोगकर्ता किसी ऐसे व्यक्ति से नहीं पूछते जिसे वे जानते हैं कि इसे समायोजित करना है, हालांकि वे इसे स्वयं कर सकते हैं। मेरा विश्वास करो, यह बिल्कुल भी मुश्किल नहीं है, लेकिन इसमें बहुत समय लगेगा, लेकिन आप अपने नए खरीदे गए पीसी या लैपटॉप को विंडोज 11 के साथ अपनी आवश्यकताओं और अपने स्वाद के अनुसार ठीक उसी तरह से कॉन्फ़िगर करेंगे जैसे आप इसे पसंद करते हैं।
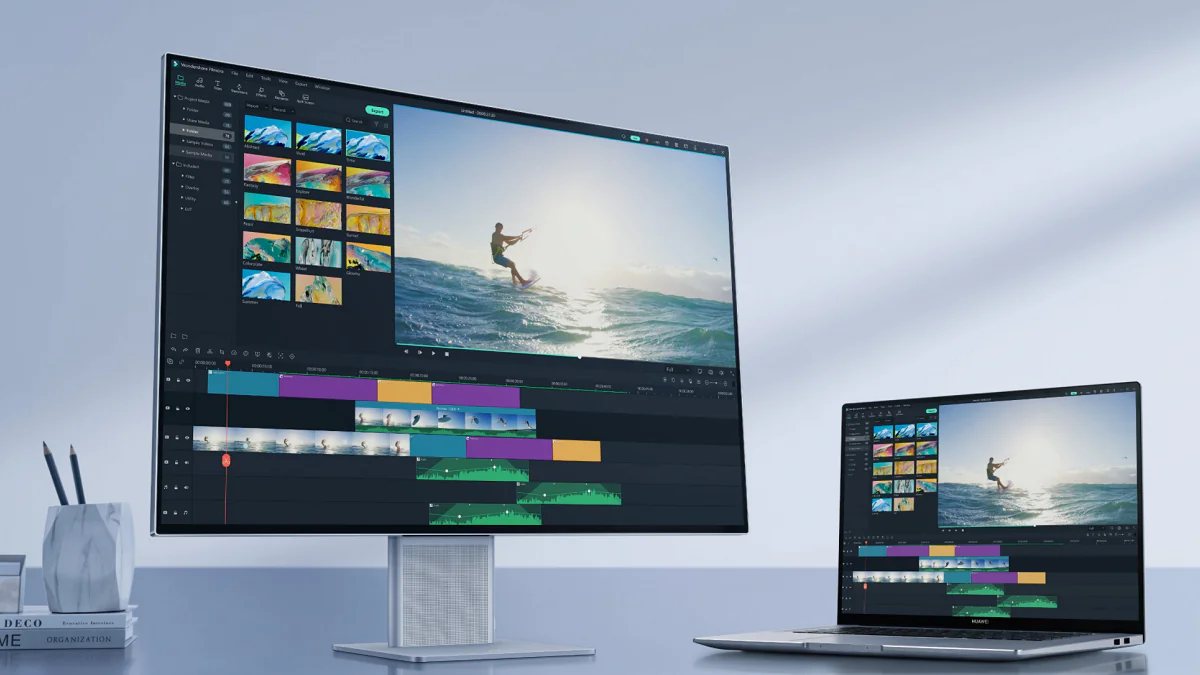
बेशक, आपके नए कंप्यूटर में वे सभी प्रोग्राम नहीं होंगे जिनका आप उपयोग कर रहे हैं, और सभी सेटिंग्स वैसी नहीं होंगी जैसी आप उन्हें पसंद करते हैं, इसलिए हम बताएंगे कि प्रोग्राम कैसे स्थापित करें और फ़ाइलें कैसे डाउनलोड करें। बैकअप पर ध्यान देना भी महत्वपूर्ण है ताकि हार्ड ड्राइव की विफलता की स्थिति में, आपके सभी व्यक्तिगत डेटा और फाइलें खो न जाएं।
तो चलिए समय बर्बाद नहीं करते हैं और शुरू करते हैं।
यह भी पढ़ें: विंडोज 11 आधिकारिक तौर पर प्रस्तुत किया गया है: वह सब कुछ जो आपको जानना आवश्यक है
लैपटॉप का पहला लॉन्च
भले ही आप एक उन्नत उपयोगकर्ता हैं और पहले से ही कई बार विंडोज 10 के साथ एक नया लैपटॉप शुरू कर चुके हैं, फिर भी आपको यह अनुभाग पढ़ना चाहिए। तथ्य यह है कि कंपनी Microsoft Windows 11 के साथ उपकरणों के प्रारंभिक कॉन्फ़िगरेशन को मौलिक रूप से बदल दिया गया।
जब आप पहली बार लॉन्च करते हैं, तो आपको एक नए प्रारंभिक सेटअप इंटरफ़ेस के साथ बधाई दी जाएगी, यहां तक कि इसकी पृष्ठभूमि भी बदल गई है - यह अब नीले रंग के कॉन्फ़िगरेशन चयन बटन के साथ सफेद है। शुरू से ही, अपने निवास के क्षेत्र को चुनना आवश्यक है - उदाहरण के लिए, यूक्रेन। उसके बाद, आपको एक कीबोर्ड लेआउट चुनने के लिए प्रेरित किया जाएगा। यहां आप अपनी जरूरत की सभी भाषाएं चुन सकते हैं, या केवल अंग्रेजी को डिफ़ॉल्ट के रूप में छोड़ सकते हैं, यानी क्लिक करें कुमारी.
इसके बाद, सिस्टम एक वायरलेस नेटवर्क का चयन करने की पेशकश करेगा। महत्वपूर्ण: यदि आपका पीसी या लैपटॉप वायर्ड इंटरनेट नेटवर्क से जुड़ा है, तो डिवाइस स्वचालित रूप से नेटवर्क से कनेक्ट हो जाएगा। यदि आप वाई-फाई कनेक्शन पसंद करते हैं, तो सूची में अपना नेटवर्क चुनें और पासवर्ड दर्ज करें। थोड़ी देर बाद, लैपटॉप आपके वाई-फाई नेटवर्क से जुड़ जाएगा और हम सेटअप जारी रखेंगे।
यदि आपके पास Windows 11 Pro है, तो अगला चरण आपसे यह चुनने के लिए कहेगा कि आपका उपकरण व्यक्तिगत उपयोग के लिए है या यदि यह आपकी कंपनी का है। बेशक आपको एक विकल्प चुनना चाहिए व्यक्तिगत उपयोग के लिए समायोजित करें.
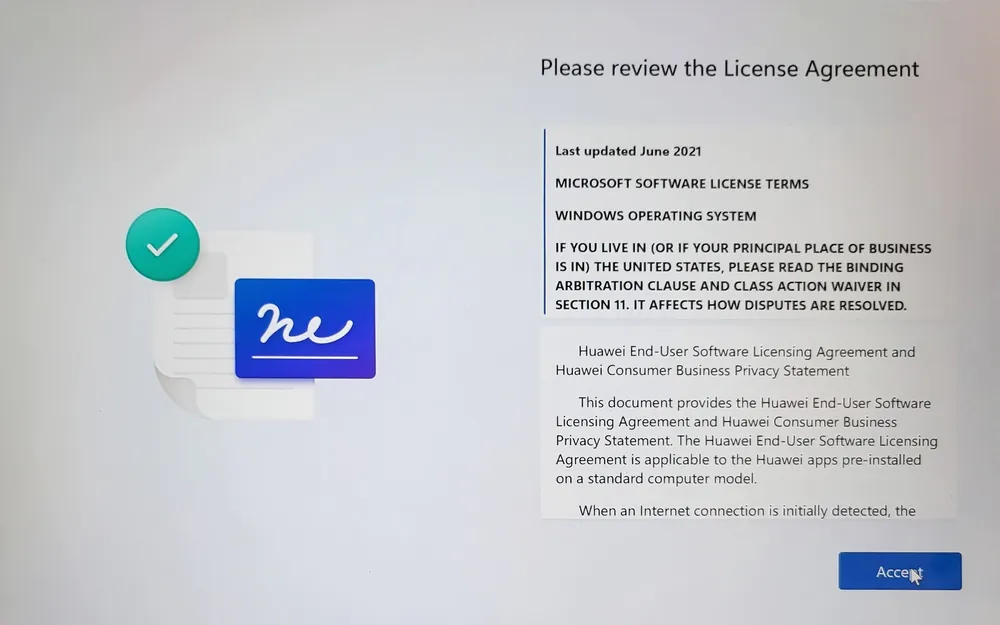
इसके बाद, आपको अपने लैपटॉप को एक नाम निर्दिष्ट करना होगा। यहां यह याद रखना चाहिए कि नाम में 15 अक्षर और संख्याओं से अधिक नहीं होना चाहिए और विशेष अक्षरों का उपयोग नहीं किया जा सकता है। ध्यान दें कि आप इस चरण को छोड़ सकते हैं। हालाँकि, हम अनुशंसा करते हैं कि आप नेटवर्क पर और अपने खाते के डिवाइस अनुभाग में पहचान करना आसान बनाने के लिए डिवाइस का नाम अभी भी सेट करें Microsoft.
इसके बाद, आपको स्थानीय खाता बनाने के लिए अपना ईमेल पता दर्ज करने और पुष्टि करने की आवश्यकता है।
महत्वपूर्ण बात: यदि आप विंडोज 11 होम का उपयोग कर रहे हैं, तो आपको एक खाते का उपयोग करना होगा Microsoft अपना पहला उपयोगकर्ता खाता सेट करने के लिए. केवल विंडोज 11 प्रो उपयोगकर्ताओं को स्थानीय खाता बनाने के लिए जीमेल जैसी तृतीय-पक्ष मेल सेवा से ईमेल पते का उपयोग करने का अधिकार है।
इसके बाद, आपको सिस्टम में लॉग इन करने के लिए एक पिन कोड बनाना होगा। यह 4 संख्याओं का एक समूह है जिसे याद रखना चाहिए। आप पिन बनाने से ऑप्ट आउट कर सकते हैं, लेकिन इस मामले में आपको हर बार लॉग इन करने पर स्थानीय खाते से पासवर्ड दर्ज करना होगा।
अगला बिंदु भी काफी महत्वपूर्ण है। आपको एक आइटम का चयन करना होगा एक नए उपकरण के रूप में सेट करें, नए लैपटॉप को पुराने डिवाइस के साथ समन्वयित होने से रोकने के लिए। अन्यथा, सभी अनावश्यक जंक पुराने संस्करण से नए डिवाइस में स्थानांतरित कर दिए जाएंगे।
फिर आपको सभी गोपनीयता सेटिंग्स को स्वीकार करना होगा और सभी सेटिंग्स को देखने के लिए नीचे स्क्रॉल करना होगा। सिस्टम आपको यह चुनने के लिए भी प्रेरित करेगा कि आप वैयक्तिकृत विज्ञापन, सलाह और अनुशंसाएं प्राप्त करने के लिए अपने डिवाइस का उपयोग करने की योजना कैसे बनाते हैं। हम इस सेटिंग को छोड़ने की सलाह देते हैं।
अगले चरण में, आपको एक आइटम का चयन करना चाहिए फ़ाइलें केवल इस कंप्यूटर पर रखें, अन्यथा आपके सभी फ़ोल्डर और फ़ाइलें आपके खाते के साथ OneDrive क्लाउड सेवा या अन्य उपकरणों के साथ समन्वयित हो जाएंगी।
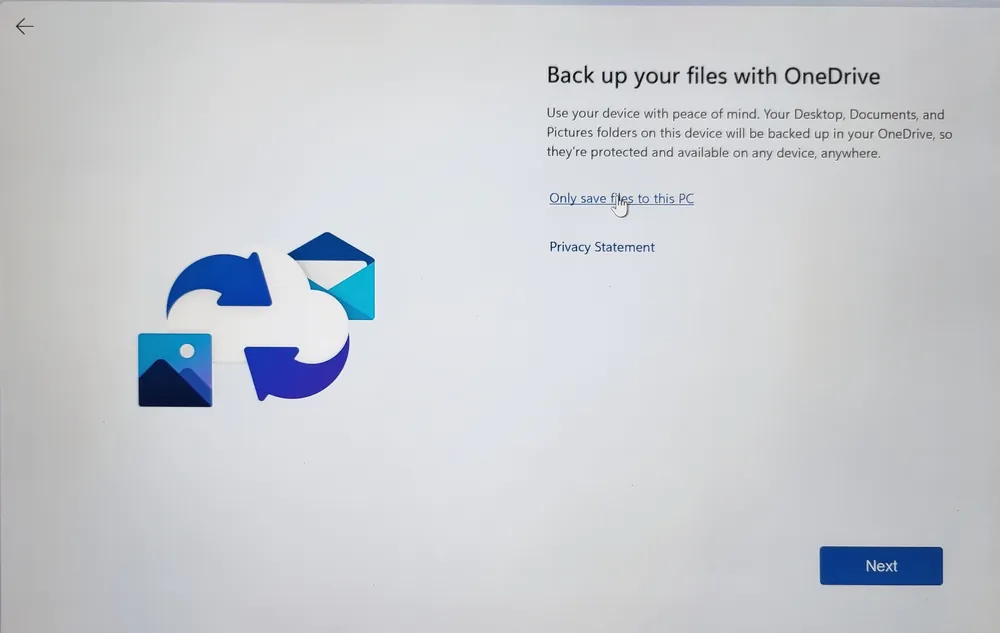
Microsoft नई सेवा को बढ़ावा देने के लिए हर संभव प्रयास करता है Microsoft 365, जिसने Office 365 का स्थान ले लिया। इसलिए, यह आश्चर्य की बात नहीं है कि आपसे इस सेवा को अपने लैपटॉप पर स्थापित करने के लिए कहा जाएगा। बेशक आप कर सकते हैं, लेकिन केवल तभी जब आपके पास सक्रियण कुंजी हो Microsoft 365. हालाँकि यह बाद में भी किया जा सकता है। हम विकल्प चुनने की अनुशंसा करते हैं नहीं धन्यवाद और सेटअप जारी रखें।
हालांकि इस बिंदु पर सेटिंग व्यावहारिक रूप से पूरी हो जाएगी। सिस्टम स्वतंत्र रूप से आपके लैपटॉप को काम के लिए तैयार करेगा और कुछ मिनटों के बाद आप विंडोज 11 डेस्कटॉप को अपनी सेटिंग्स और निर्माता द्वारा निर्धारित क्षमताओं के साथ देखेंगे।
ऐसा लगता है कि सब कुछ पहले से ही कॉन्फ़िगर और काम कर रहा है। कुछ हद तक, यह है, लेकिन विंडोज 11 के साथ एक नया पीसी स्थापित करने के लिए कुछ और कदम उठाना बहुत महत्वपूर्ण है। यह वही है जो हमने विंडोज 10 में देखा था, हालांकि बारीकियां हैं।
यह भी पढ़ें: विंडोज 11 स्थापित करने के 11 कारण
विंडोज 11 अपडेट की जांच करें
यह याद रखना चाहिए कि विंडोज 11 के साथ लैपटॉप या पीसी के पहले लॉन्च के बाद, इसे अपने आप को और अपनी जरूरतों को समायोजित करने के लिए थोड़ा और समय देना आवश्यक है।
सबसे पहले, यह अनुशंसा की जाती है कि आप अपने नए कंप्यूटर को पहले स्टार्टअप के बाद पृष्ठभूमि सेटअप प्रक्रिया को पूरा करने के लिए कुछ मिनट दें। आपको अभी भी यह जांचने की आवश्यकता है कि क्या नवीनतम सिस्टम अपडेट इंस्टॉल किए गए हैं। ऐसा करने के लिए, बटन दबाएं प्रारंभ, के लिए जाओ समायोजन, जहां आप अनुभाग में जाते हैं Windows अद्यतन. यहां आपको बाईं ओर एक विकल्प का चयन करना चाहिए अद्यतन के लिए जाँच.
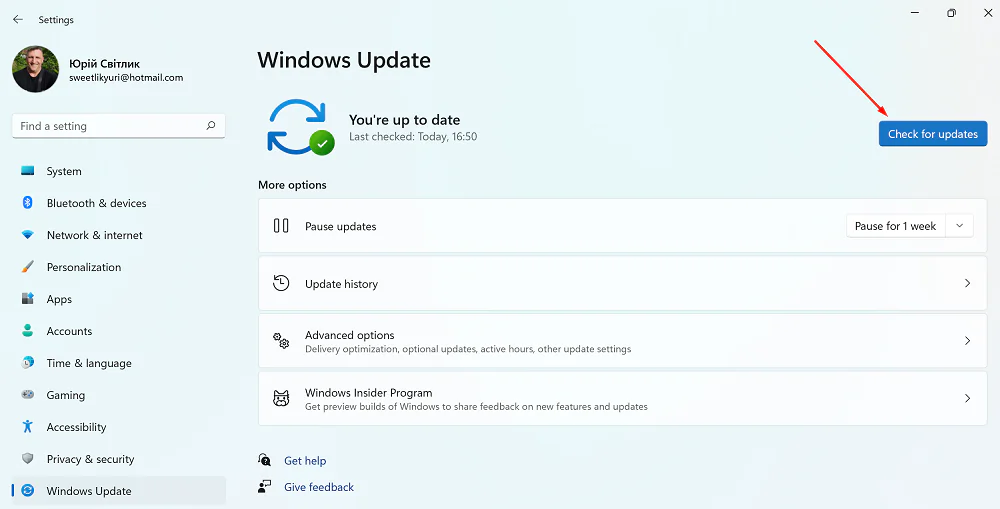
सिस्टम स्वचालित रूप से सिस्टम अपडेट और ड्राइवर अपडेट की जांच करेगा। एक अच्छा मौका है कि आपको विंडोज 11 के लिए नवीनतम अपडेट डाउनलोड और इंस्टॉल करना होगा। इसमें कुछ समय लग सकता है, लेकिन आपको यकीन होगा कि आपके द्वारा अभी खरीदा गया लैपटॉप ऑपरेटिंग सिस्टम के सभी आवश्यक अपडेट प्राप्त कर चुका है।
सिस्टम डिवाइस को रिबूट करने की पेशकश करेगा। इन चरणों को पूरा करने के बाद, उपलब्ध अपडेट स्वचालित रूप से डाउनलोड और इंस्टॉल हो जाएंगे।
यह भी पढ़ें: विंडोज 11 के साथ डिवाइस संगतता का विरोधाभास
Windows 11 के लिए वैकल्पिक ड्राइवर अद्यतन
भले ही विंडोज 11 स्वचालित रूप से आपके लैपटॉप पर डिवाइस ड्राइवरों को स्थापित और अपडेट करता है, फिर भी यह इस विकल्प की जांच करने लायक है। जाँच करने के लिए, आपको मेनू पर राइट-क्लिक करना चाहिए प्रारंभ और कार्यक्रमों की सूची में चयन करें डिवाइस मैनेजर. आपके लैपटॉप पर काम करने वाले सभी डिवाइस और एक्सेसरीज की एक लिस्ट आपके सामने खुल जाएगी। यदि कुछ उपकरण ठीक से काम नहीं कर रहे हैं, तो आपको इसके आगे एक पीला विस्मयादिबोधक चिह्न दिखाई देगा। आपको इस साइन पर क्लिक करना है। आइए विकल्प पर चलते हैं ड्राइवर, दबाएँ अद्यतन, जिसके बाद हम या तो इसे स्वचालित रूप से अपडेट करते हैं या अपने कंप्यूटर पर पहले से उपलब्ध किसी एक को खोजते हैं। कुछ मिनट और आपका डिवाइस ड्राइवर अपडेट हो गया है।
यदि विंडोज 11 में कुछ ड्राइवर गायब हैं, तो आप उन्हें यहां से डाउनलोड कर सकते हैं Windows अद्यतन. इसके लिए हम फिर से रास्ते से गुजरते हैं प्रारंभ-समायोजन-Windows अद्यतन, जहां हम दाईं ओर पाते हैं अतिरिक्त सेटिंग्स.
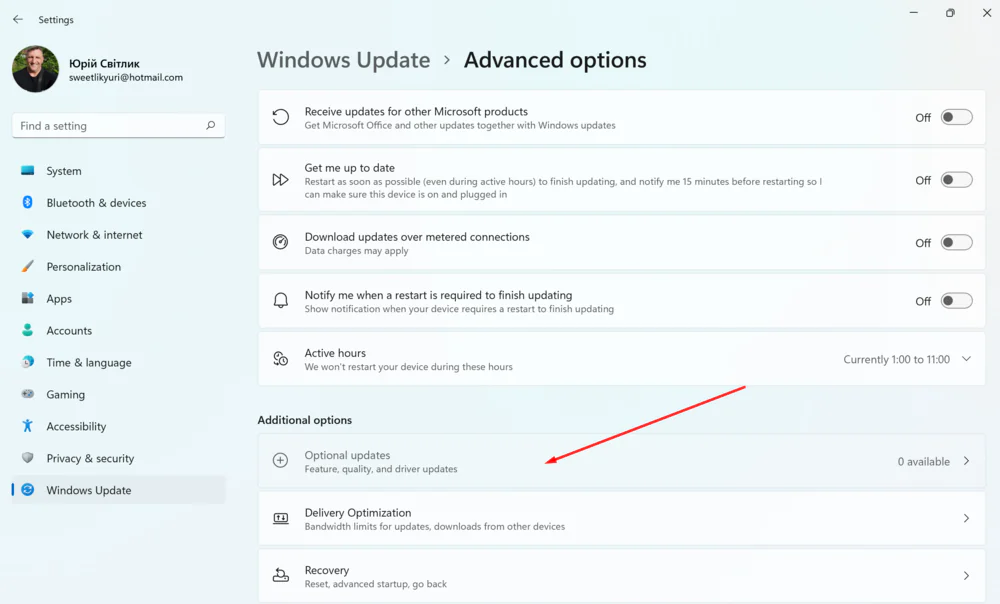
इस खंड में, हम उपखंड में जाते हैं वैकल्पिक अपडेट, जहां हम चुनते हैं ड्राइवर अपडेट करें. यदि संभव हो, तो आवश्यक ड्राइवरों को डाउनलोड और इंस्टॉल करें।
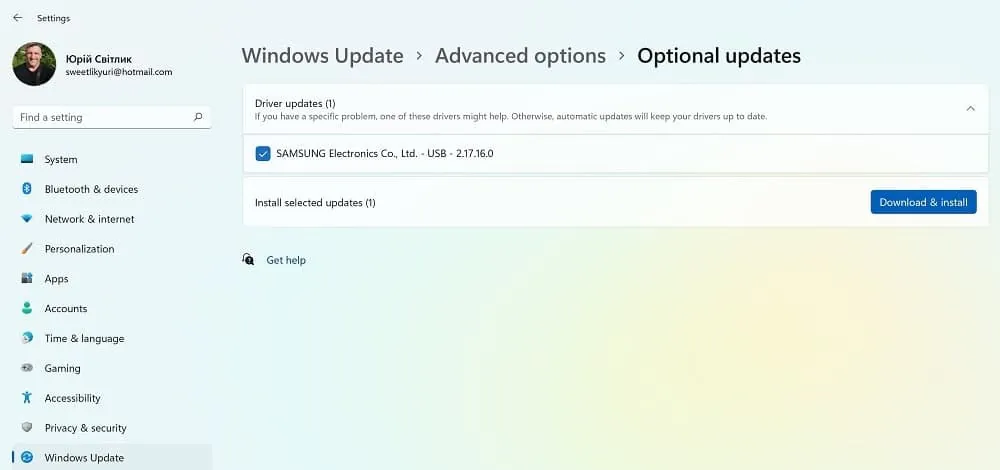
हालाँकि, आप नीचे दिए गए लेख में विंडोज 11 में ड्राइवरों को सही तरीके से अपडेट करने के तरीके के बारे में अधिक पढ़ सकते हैं।
यह भी पढ़ें: विंडोज 11 में ड्राइवरों को कैसे अपडेट करें?
अपने पीसी या लैपटॉप को सुरक्षित रखें
जब आपका लैपटॉप नए सिस्टम और ड्राइवर अपडेट डाउनलोड कर रहा हो, तो आपको वायरस, स्पैम, व्यक्तिगत डेटा की हानि आदि से सुरक्षा के बारे में सोचने की ज़रूरत है। दूसरे शब्दों में, आपको एंटी-वायरस सॉफ़्टवेयर चालू करना होगा। में Microsoft विंडोज़ 11 के पास गोपनीयता और सुरक्षा के लिए एक उत्कृष्ट समाधान है - इसका अपना एंटीवायरस, जिसे कहा जाता है Microsoft डिफेंडर।
हालाँकि एक एंटीवायरस प्रोग्राम Microsoft डिफेंडर हमेशा पृष्ठभूमि में चल रहा है, इसकी स्थिति की जांच करने और सुनिश्चित करने की अनुशंसा की जाती है कि इसमें नवीनतम अपडेट हैं। और हां, कम से कम कभी-कभी वायरस और खतरों के लिए अपने डिवाइस की जांच करें।
ऐसा करने के लिए, पर जाएँ प्रारंभ-समायोजन-गोपनीयता और सुरक्षा. यहां दाईं ओर, अनुभाग खोलें विंडोज सुरक्षा, कहाँ भागो वायरस और खतरों की जाँच करें. कभी-कभी केवल एक त्वरित स्कैन चलाना ही पर्याप्त होता है। एक एंटीवायरस प्रोग्राम बैकग्राउंड में सब कुछ चेक करेगा और आपको परिणाम बताएगा। बेशक, आप अन्य स्कैन विकल्प चुन सकते हैं और अपने डिवाइस को अधिक अच्छी तरह से जांच सकते हैं।
कभी-कभी वायरस और अन्य खतरों के लिए अपने कंप्यूटर की जांच करना न भूलें, अगर किसी कारण से सिस्टम ने उन्हें स्थापित नहीं किया है तो अपडेट इंस्टॉल करें। इस खंड में बहुत सी रोचक बातें हैं। मैं इसके बारे में विस्तार से बात नहीं करना चाहता, क्योंकि यह लगभग एक अलग लेख होगा।
यदि आप तृतीय-पक्ष एंटीवायरस सॉफ़्टवेयर पसंद करते हैं, तो आप इसे Windows 11 में स्थापित कर सकते हैं। फिर रक्षक स्वचालित रूप से बंद हो जाएगा, लेकिन जैसे ही आप तृतीय-पक्ष सॉफ़्टवेयर हटाएंगे, यह तुरंत अपने आप चालू हो जाएगा। वह हमेशा विंडोज़ 11 के सुरक्षा गार्ड पर रहता है। मुझे ध्यान देना चाहिए कि मैं स्वयं केवल 8 वर्षों से अधिक समय से इसका उपयोग कर रहा हूं Microsoft डिफेंडर, और यह बहुत अच्छा काम करता है।
यह भी पढ़ें: अगर मैं विंडोज 11 में अपग्रेड नहीं कर पाता हूं तो क्या होगा?
पावर सेटिंग्स
विंडोज 11 वाले लैपटॉप के लिए पावर सेटिंग्स सेट करना भी एक बहुत ही महत्वपूर्ण कदम है। यह इस बात पर निर्भर करता है कि आपके डिवाइस की बैटरी कितनी कुशलता से काम करेगी। विंडोज 11 में कई उपकरण हैं, लेकिन उनमें से कुछ को सक्षम या कॉन्फ़िगर करने की आवश्यकता है।
आपको जो कुछ भी चाहिए वह अनुभाग में पाया जा सकता है बैटरी और बिजली की आपूर्ति, यदि आप पथ से गुजरते हैं प्रारंभ-मापदंडों-प्रणाली. सबसे पहले आपको अपने लैपटॉप की बैटरी की परफॉर्मेंस के बारे में सारी जानकारी मिल जाएगी।
आइए सीधे पावर सेटिंग्स पर जाएं। पहले चुनें स्क्रीन और स्लीप मोड. यह निर्दिष्ट करने के लिए बैटरी पावर सेटिंग्स पर विचार करें कि स्क्रीन कब बंद होनी चाहिए और कंप्यूटर को बैटरी पावर पर कब सोना चाहिए।
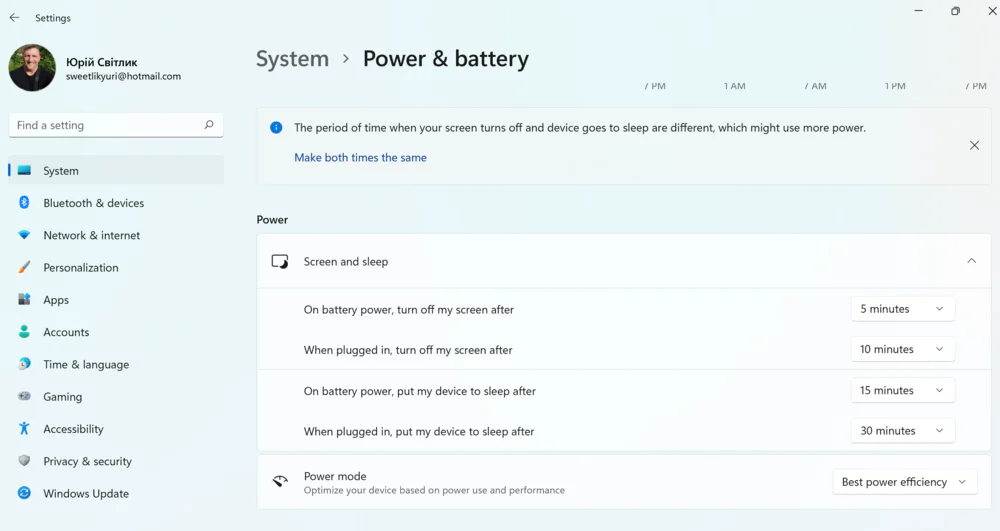
आप यह भी निर्दिष्ट कर सकते हैं कि स्क्रीन कब बंद होनी चाहिए और लैपटॉप को नेटवर्क से कनेक्ट होने पर कंप्यूटर को स्लीप मोड में कब जाना चाहिए। आपके द्वारा आवश्यक चरणों को पूरा करने के बाद, लैपटॉप डिस्प्ले को बंद कर देगा और आपकी सेटिंग्स के अनुसार स्लीप मोड में प्रवेश करेगा।

इसके अलावा, लैपटॉप पर, आप पावर सेटिंग्स को यह निर्धारित करने के लिए बदल सकते हैं कि सिस्टम को और अधिक बैटरी जीवन बचाने के लिए पावर सेविंग मोड कब चालू करना चाहिए। ऐसा करने के लिए, पैरामीटर का उपयोग करें बैटरी बचत चालू करें जब, यह निर्दिष्ट करने के लिए कि पावर बचत मोड सक्रिय होने से पहले बैटरी जीवन कितना कम होना चाहिए।
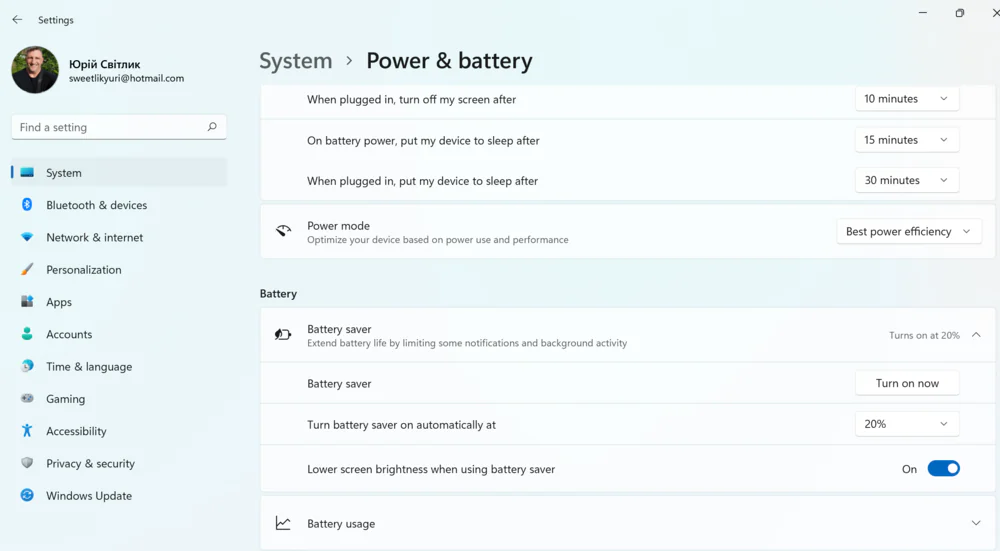
यह स्वचालित रूप से 20% पर सेट हो जाता है, लेकिन आप मनचाहा मान चुन सकते हैं। विकल्पों पर टिक करना भी जरूरी है स्क्रीन की चमक कम करें और भी अधिक बिजली बचाने के लिए पावर सेविंग मोड में।
रात की रोशनी समारोह रात में नीली रोशनी की मात्रा को कम करने और आंखों के तनाव को कम करने के लिए गर्म रंगों का उपयोग करने और रात के लंबे काम के दौरान आपको सो जाने में मदद करने के लिए डिज़ाइन किया गया है।
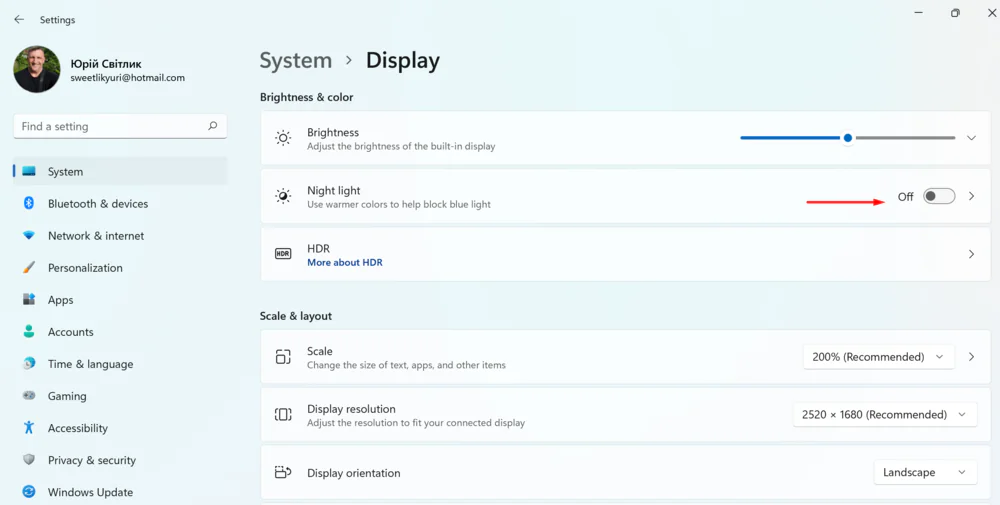
चालू करो रात का मोड आप अनुभाग में कर सकते हैं प्रदर्शन. आप उस समयावधि को भी चुन सकते हैं जिसके दौरान आपका लैपटॉप इस मोड में काम करेगा। वांछित तीव्रता मोड सेट करना महत्वपूर्ण है, हालांकि मैं, उदाहरण के लिए, हमेशा सिस्टम पर भरोसा करता हूं। सभी जोड़तोड़ के बाद, फ़ंक्शन रात में काम करते समय आंखों के तनाव को कम करने के लिए स्क्रीन पर गर्म रंग प्रदर्शित करेगा।
यह भी पढ़ें: विंडोज 10 पर डिस्क स्थान कैसे खाली करें और सिस्टम को गति दें
अपने डिवाइस को निजीकृत करें
हम में से प्रत्येक के लिए, यह महत्वपूर्ण है कि लैपटॉप न केवल शानदार दिखे और अत्यधिक उत्पादक हो, बल्कि यह भी कि डेस्कटॉप में वह लुक हो जो हमें पसंद है। विंडोज 11 में, इसे वैयक्तिकृत करने के लिए बहुत सारे टूल और तरीके हैं।
हालाँकि विंडोज 11 में सेटिंग्स इसके पूर्ववर्ती से अलग हैं, जैसे कि स्टार्ट मेन्यू और टास्कबार, फिर भी आप सेटिंग्स में कई बदलाव कर सकते हैं। उदाहरण के लिए, आप डेस्कटॉप पृष्ठभूमि को बदल सकते हैं या किसी थीम का उपयोग करके इंटरफ़ेस को अपडेट कर सकते हैं। आप हल्के या गहरे रंग के मोड का भी उपयोग कर सकते हैं, स्टार्ट मेनू के विभिन्न पहलुओं को अनुकूलित कर सकते हैं, टास्कबार, और बहुत कुछ।

इसके लिए Windows 11 में एक पूरा सेक्शन होता है, जिसे so . कहा जाता है वैयक्तिकरण. इसे खोजना आसान है क्योंकि यह एक हिस्सा है समायोजन.
हम एक कस्टम पृष्ठभूमि छवि सेट करते हैं
सबसे पहले, आपके पास डेस्कटॉप पृष्ठभूमि बदलने का विकल्प है। विंडोज 11 में आपके लैपटॉप को बदलने के लिए पर्याप्त बैकग्राउंड स्क्रीनसेवर हैं। ऐसा करना काफी सरल है: अनुभाग पर जाएं पृष्ठभूमि, अपनी पसंद का चित्र चुनें, और यह आपके डेस्कटॉप पर लगभग तुरंत दिखाई देगा। सब कुछ आसान और सरल है।
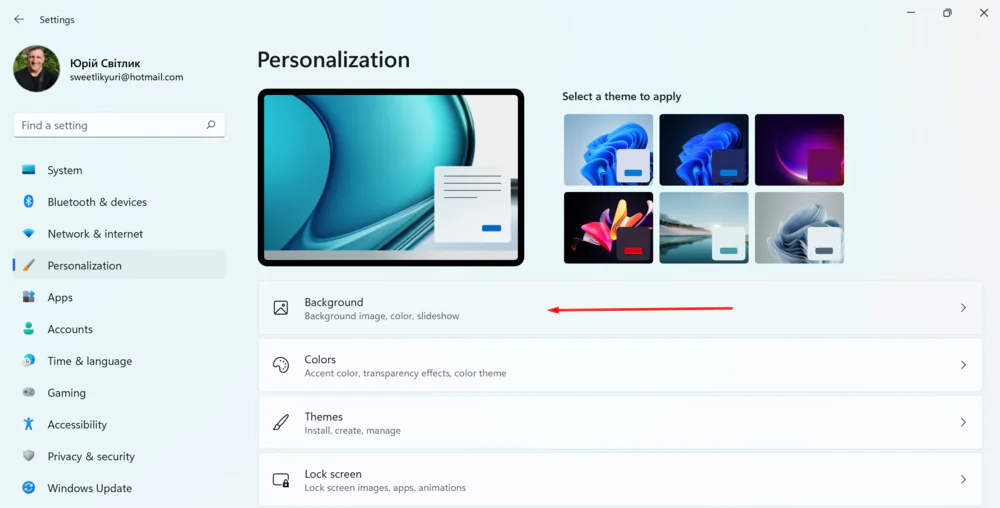
इसके अलावा, आप एकल छवि का आनंद ले सकते हैं, या चयनित छवियों का स्लाइड शो शुरू कर सकते हैं, या एक ठोस रंग डेस्कटॉप चुन सकते हैं।
आप स्लाइड्स के लिए अपनी खुद की बैकग्राउंड इमेज या फोटो फोल्डर भी सेट कर सकते हैं। ऐसा करने के लिए, पर क्लिक करें फोटो समीक्षा, वांछित फोटो या फ़ोल्डर का चयन करें, और आपके डेस्कटॉप को समुद्र में आपकी छुट्टी की पृष्ठभूमि छवि या एक पारिवारिक तस्वीर प्राप्त होगी। कोई प्रतिबंध नहीं हैं। मुख्य बात यह है कि ये तस्वीरें आपके डिवाइस पर हैं।
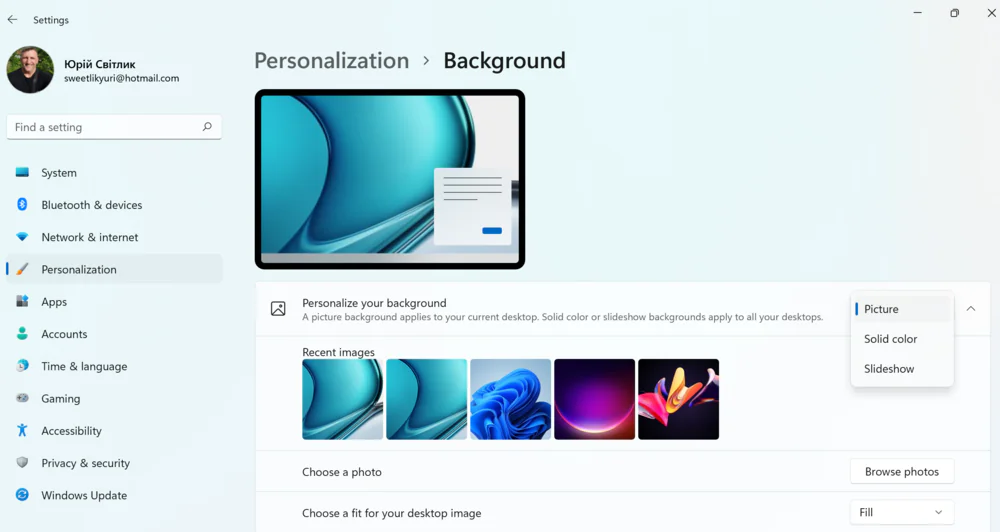
विकलांग लोग चुन सकते हैं विपरीत विषय, अगर इसकी आवश्यकता है।
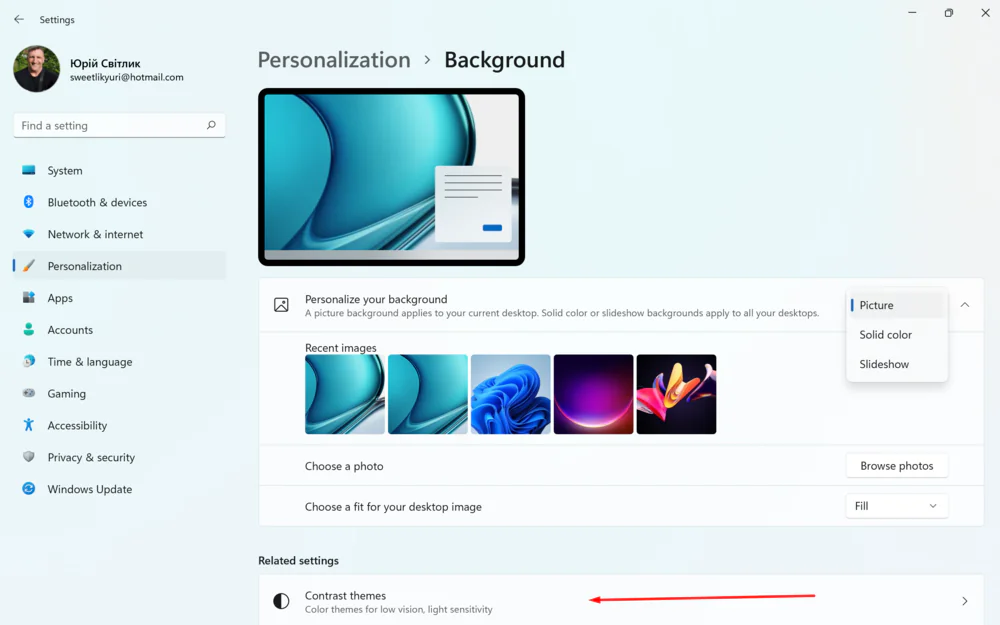
क्या आप एक नया विषय चाहते हैं?
विंडोज 11 उपकरणों के मालिकों के पास ऑपरेटिंग सिस्टम की थीम बदलने का एक अद्भुत विकल्प है। दूसरे शब्दों में, आप न केवल डेस्कटॉप की पृष्ठभूमि तस्वीर बदलते हैं, बल्कि मानक ध्वनि, स्क्रीनसेवर और टास्कबार का रंग भी बदलते हैं, आप माउस कर्सर भी बदल सकते हैं।
इसके लिए एक विशेष खंड है विषय. यहां विंडोज 11 इंटरफेस के लिए तैयार थीम हैं। आप बस अपनी पसंद का चयन करें, उस पर क्लिक करें, और यह स्वचालित रूप से आपके लैपटॉप के लिए थीम बन जाता है। आप थीम की ध्वनि और रंग संगत को स्वतंत्र रूप से समायोजित कर सकते हैं।
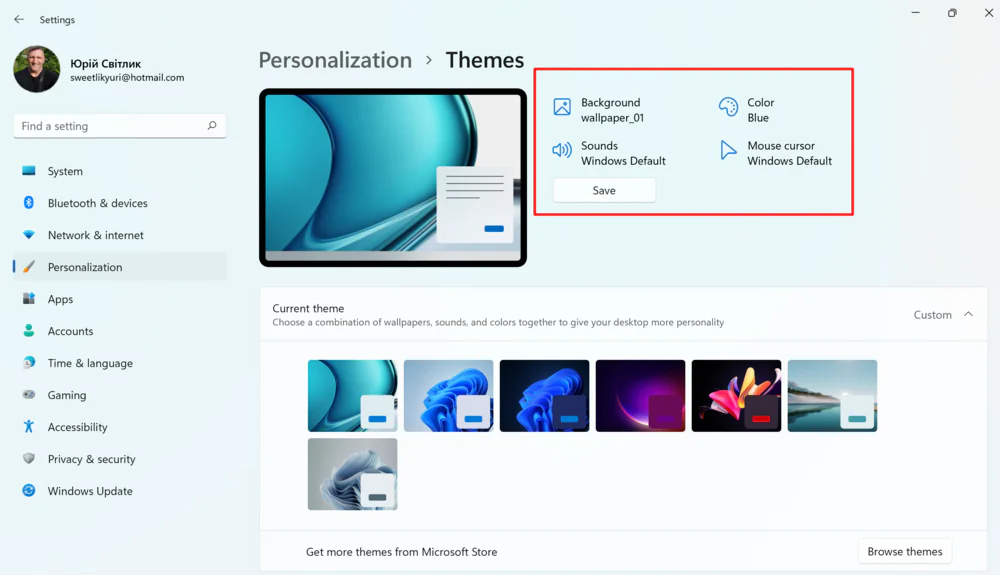
यदि इस अनुभाग में थीम आपके लिए पर्याप्त नहीं हैं, तो आप उन्हें स्टोर से डाउनलोड कर सकते हैं Microsoft. पर क्लिक करें विषय ब्राउज़ करें और अपने आप को स्टोर में खोजें, जहां आपके ध्यान में इंटरफ़ेस के लिए कई दिलचस्प थीम पेश की जाएंगी।
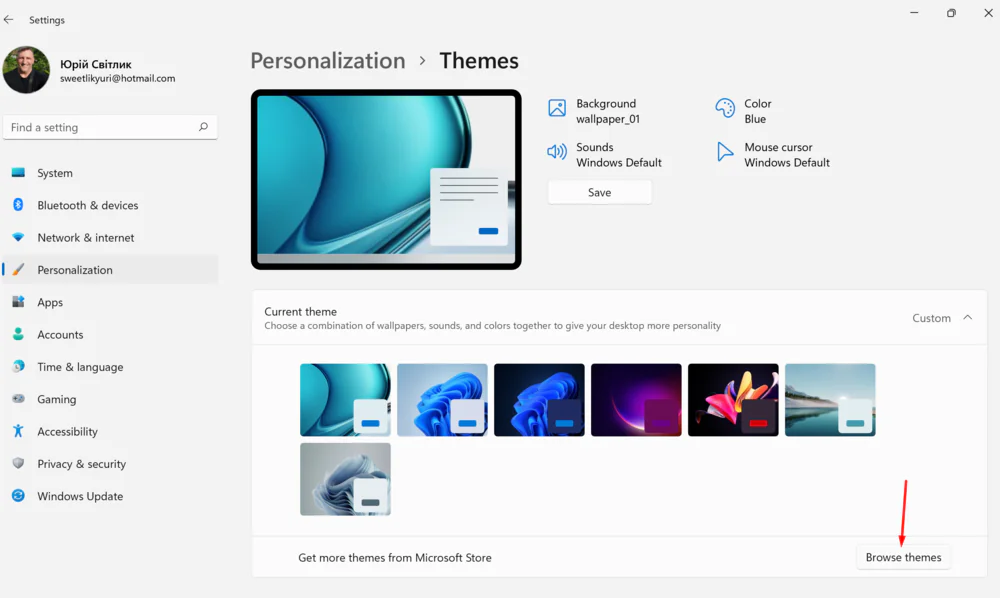
जिसे आप पसंद करते हैं उसे चुनें और इसे डाउनलोड करें। वह तुरंत अनुभाग में होगी विषय, जहां से आप इसे अपने लैपटॉप पर इंस्टॉल कर सकते हैं। ध्यान रखें कि सभी थीम स्टोर में नहीं हैं Microsoft मुक्त हो सकता है.
और रंग जोड़ें
बेशक, विंडोज 11 में अनुकूलन के लिए दो रंग मोड हैं, जिसमें एक लाइट मोड (डिफ़ॉल्ट) शामिल है जो दिन के दौरान अच्छी तरह से काम करता है, और एक डार्क मोड जो एक गहरे रंग योजना का उपयोग करता है जो कम रोशनी की स्थिति के लिए बेहतर है। उन्हें एक सेक्शन में सक्षम करना आसान है रंग की. आवश्यक मोड का चयन करें और सिस्टम तुरंत आवश्यक सेटिंग्स प्राप्त करेगा।
एक कस्टम मोड भी है जो आपको प्रोग्राम और सिस्टम के लिए अलग से रंग मोड चुनने की अनुमति देता है। में उपयोगकर्ता मोड आपके पास रंगों के साथ थोड़ा सा खेलने का विकल्प भी है, यहां रंग पैलेट वास्तव में प्रभावशाली है। हर किसी को अपना रंग मिल जाएगा, और यदि वह पर्याप्त नहीं है, तो आप स्वयं भी वांछित छाया चुन सकते हैं।
यह भी पढ़ें: विंडोज 11 से विंडोज 10 पर वापस कैसे जाएं?
अपनी लॉक स्क्रीन को अनुकूलित करें
अगर आप लॉक स्क्रीन को अपनी पसंद के हिसाब से कस्टमाइज़ करना चाहते हैं, तो यह करना भी काफी आसान है। बस अनुभाग पर जाएँ लॉक स्क्रीन. यहां आप चुन सकते हैं कि लॉक स्क्रीन पर कौन सी तस्वीर होगी। विंडोज़ से चित्रों का एक चयन है, एक स्लाइड शो, और आप अपनी खुद की तस्वीर सेट कर सकते हैं।
आप यह भी चुन सकते हैं कि कौन-सी जानकारी इस पर प्रदर्शित हो लॉक स्क्रीन. यह कैलेंडर, मेल, मौसम, Xbox साथी, 3D मॉडल या कुछ भी नहीं हो सकता है।

यदि आप उपयोग करना चाहते हैं स्क्रीन सेवर विकल्प, Windows XP के बाद से लोकप्रिय, बस चुनें स्क्रीन सेवर और इसे अपनी पसंद के अनुसार अनुकूलित करें।
यह भी पढ़ें: विंडोज 11: गेमर्स के लिए महत्वपूर्ण इनोवेशन का अवलोकन
हम स्टार्ट मेनू को कॉन्फ़िगर करते हैं
मुझे यकीन है कि जब आप इसे पहली बार चालू करते हैं, तो आपने देखा कि विंडोज 11 में स्टार्ट बटन और पूरा पैनल स्क्रीन के केंद्र में स्थित है। नए ऑपरेटिंग सिस्टम में यह सबसे बड़ा विजुअल चेंज है। लेकिन स्क्रीन के बाएं, परिचित हिस्से में सब कुछ रखने का अवसर है।
आप स्टार्ट मेन्यू को भी कस्टमाइज़ कर सकते हैं, टास्कबार पर आइकन से निपट सकते हैं। मैंने इस सब के बारे में एक अलग लेख में लिखा था, इसलिए मैं वास्तव में इस पर ध्यान केंद्रित नहीं करना चाहता। यदि आप रुचि रखते हैं, तो नीचे दिए गए लेख को पढ़ें।
यह भी पढ़ें: विंडोज 11 में अपडेटेड स्टार्ट मेन्यू के बारे में सब कुछ
विंडोज 11 में प्रोग्राम कैसे स्थापित और कॉन्फ़िगर करें
विंडोज़ 11 में काम, मनोरंजन और संचार के लिए लगभग सभी आवश्यक कार्यक्रम हैं। हम सभी की एप्लिकेशन आवश्यकताएं अलग-अलग होती हैं, हालांकि, हमें आम तौर पर समान बुनियादी एप्लिकेशन और कॉन्फ़िगरेशन की आवश्यकता होती है। उदाहरण के लिए, हर किसी के पास एक ब्राउज़र होता है जिसे आप पसंद करते हैं: Google Chrome, मोज़िला फ़ायरफ़ॉक्स, ओपेरा, Microsoft किनारा या अन्य. यदि आप अपने कंप्यूटर का उपयोग स्कूल या कार्यालय के काम के लिए करते हैं, तो आपको Office प्रोग्राम इंस्टॉल करने की आवश्यकता हो सकती है। और आपको अपने सभी ईमेल प्रबंधित करने के लिए एक ईमेल प्रोग्राम स्थापित करने की भी आवश्यकता हो सकती है।

आप विंडोज 7/10 की तरह काम करने के लिए अपना पसंदीदा प्रोग्राम या एप्लिकेशन इंस्टॉल कर सकते हैं। कोई प्रतिबंध नहीं हैं, हालांकि यह सब आपके कार्यक्रम या आवेदन के प्रदाता पर निर्भर करता है। उनमें से अधिकांश ने पहले ही अपना रास्ता खोज लिया है और विंडोज 11 के साथ संगत नए संस्करण जारी किए हैं। हालांकि कुछ बारीकियां हैं, जिनके बारे में हम नीचे बात करेंगे।
अपना डिफ़ॉल्ट ब्राउज़र सेट करें
Windows 11 अब एक नए वर्जन के साथ आया है Microsoft किनारा, और Microsoft आपके ब्राउज़र को बढ़ावा देने का प्रयास कर रहा हूँ. हालाँकि यह वास्तव में विंडोज़ उपयोगकर्ताओं के लिए सबसे अच्छे ब्राउज़रों में से एक है, लेकिन आप अभी भी Google Chrome या फ़ायरफ़ॉक्स जैसे किसी अन्य प्रोग्राम का उपयोग कर सकते हैं। हालाँकि, यह माना जाना चाहिए कि नए OS में Microsoft डिफ़ॉल्ट ब्राउज़र को सेट करने की प्रक्रिया को थोड़ा और जटिल बना दिया। आइए उदाहरण के तौर पर Google Chrome पर एक नज़र डालें।
हम ब्राउज़र को डाउनलोड करने और स्थापित करने की प्रक्रिया पर ध्यान नहीं देंगे, लेकिन तुरंत डिफ़ॉल्ट ब्राउज़र सेट करने की प्रक्रिया पर आगे बढ़ेंगे:
- ऐसा करने के लिए, क्लिक करें प्रारंभ, हम में जाते हैं समायोजन अनुभाग में कार्यक्रमों. हम दाईं ओर खोलते हैं डिफ़ॉलट कार्यक्रम.
- उस ब्राउज़र का चयन करें जिसे आप Windows 11 में नए डिफ़ॉल्ट ब्राउज़र के रूप में उपयोग करना चाहते हैं। उदाहरण के लिए, Google Chrome.
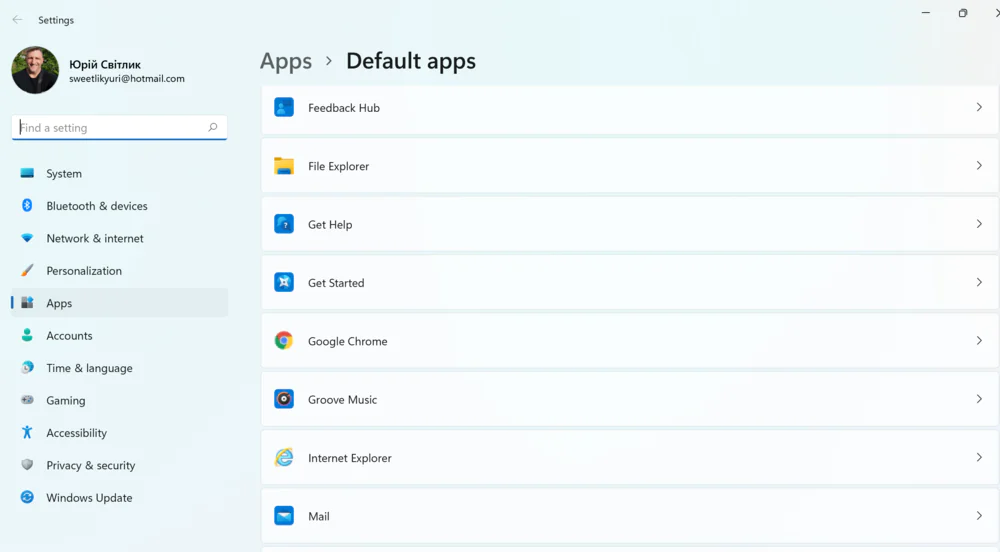
- विकल्प पर जाएं .htm. बेशक, सिस्टम आपको इसका उपयोग करने की पुरजोर अनुशंसा करेगा Microsoft एज, लेकिन आप एक विकल्प चुनें वैसे भी स्विच करें और इसे डिफ़ॉल्ट ब्राउज़र के रूप में सेट करें Google Chrome.
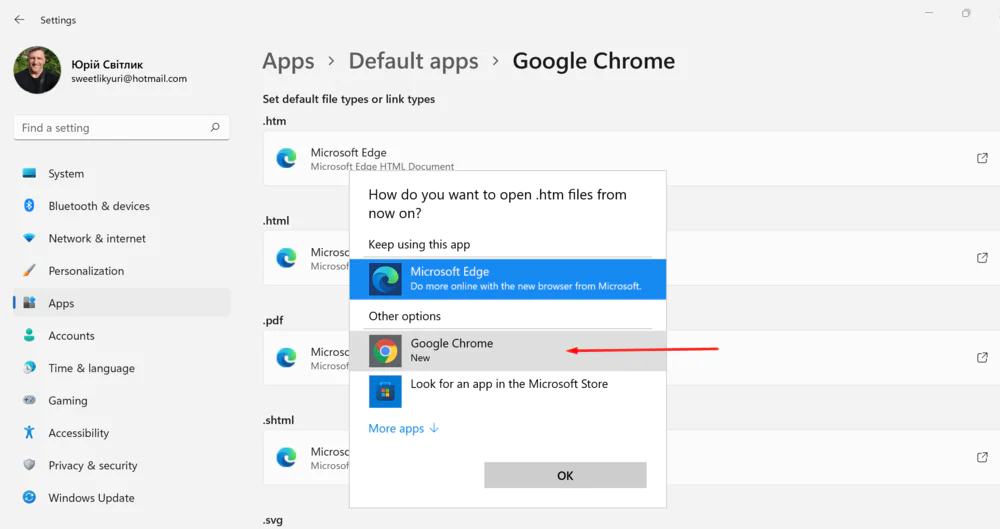
- लेकिन वह सब नहीं है। निम्न प्रकार की फ़ाइलों या लिंक के लिए समान कार्य किए जाने चाहिए:
- Html.
- . पीडीएफ
- .shtml
- .svg
- .webp
- .xht
- FTP
- एचटीएमएल
- HTTPS
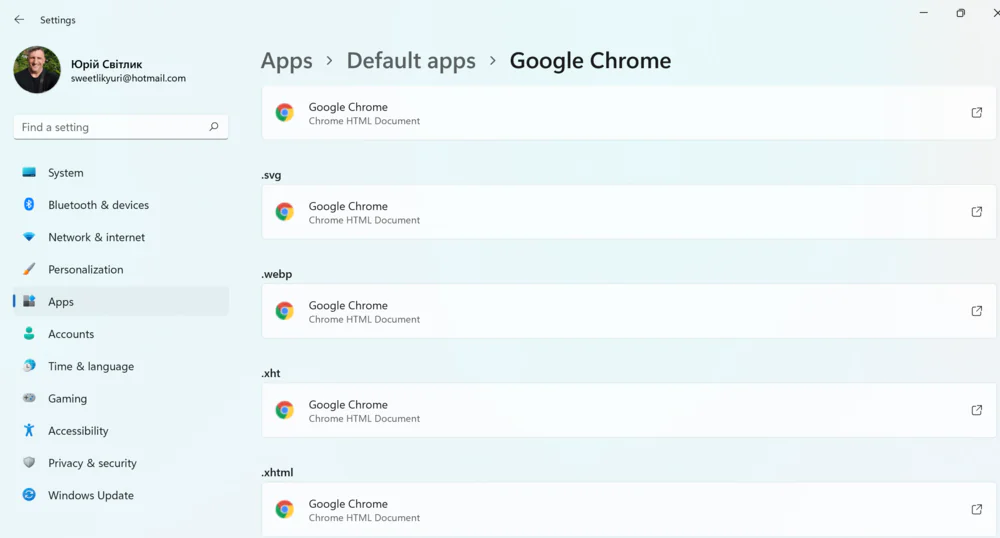
- (जरूरी नही): शेष प्रत्येक प्रकार का चयन करें और अपनी पसंद का डिफ़ॉल्ट ब्राउज़र सेट करें।
इन चरणों को पूरा करने के बाद, चयनित ब्राउज़र विंडोज 11 में नया सिस्टम डिफ़ॉल्ट बन जाएगा।
यह भी पढ़ें: विंडोज 11: टॉप टेन में लौटने के बाद किस बात ने आपको सबसे ज्यादा प्रभावित किया?
विंडोज 11 मेल प्रोग्राम
यह ध्यान देने योग्य है कि मेल कार्यक्रम Microsoft आउटलुक बाजार पर सबसे सुविधाजनक में से एक है। यह लगभग सभी ज्ञात मेल सेवाओं का समर्थन करता है। मेल प्रोग्राम का नीला लिफाफा सबसे अधिक संभावना पहले से ही टास्कबार पर होगा। यदि नहीं, तो स्टार्ट मेन्यू में खोजना आसान है। इसे खोलें, क्रॉस पर क्लिक करें एक खाता जोड़ें. एप्लिकेशन पहले से ही सिस्टम पर उपलब्ध खातों की सूची प्रदर्शित कर सकता है। यदि आपका खाता सूचीबद्ध है, तो आप इसे त्वरित सेटअप के लिए चुन सकते हैं।
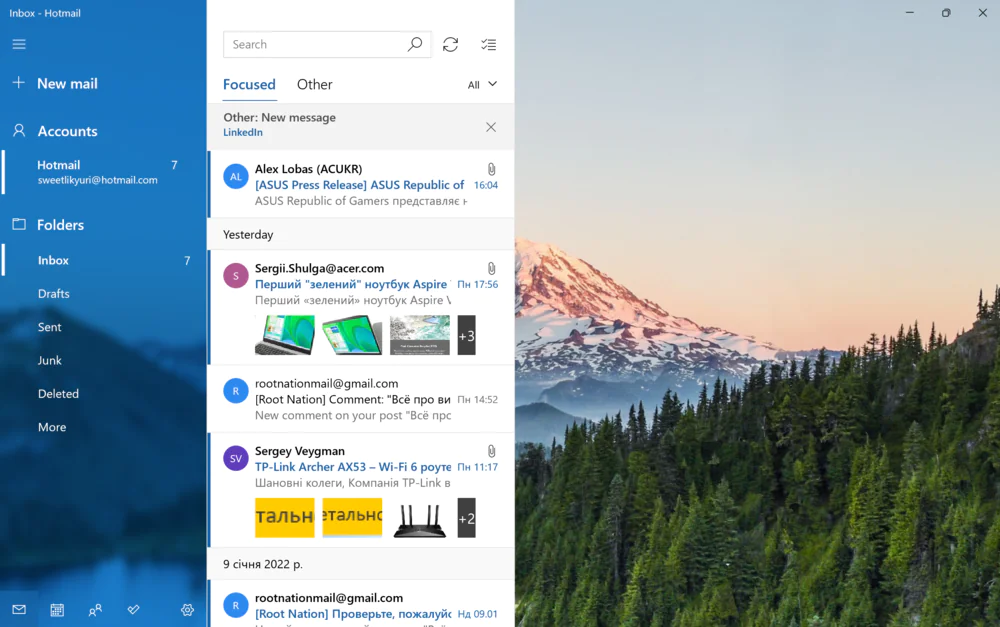
अपना खाता खोलें और सभी आवश्यक संदेश आपके लैपटॉप में पहले से ही होंगे। यदि आप किसी खाते को जोड़ना या हटाना चाहते हैं, तो निचले बाएँ कोने में स्थित गियर पर क्लिक करें और चुनें खाता प्रबंधन.
क्लिक एक खाता जोड़ें और आवश्यक ईमेल पता और पासवर्ड दर्ज करें। एक मिनट में, नया खाता विंडोज 11 मेल प्रोग्राम में उपलब्ध होगा। खातों की संख्या की कोई सीमा नहीं है।
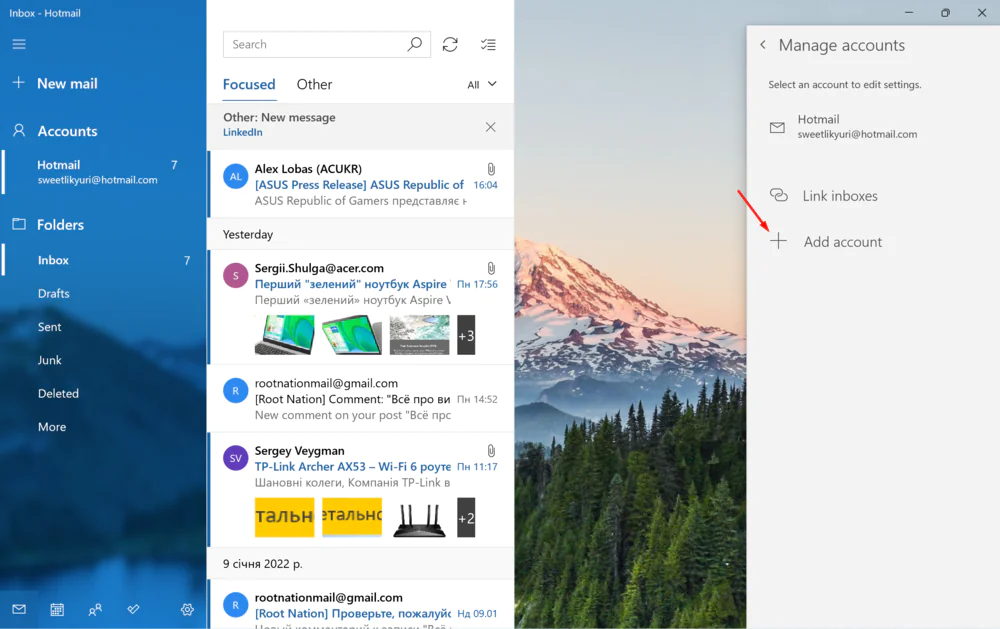
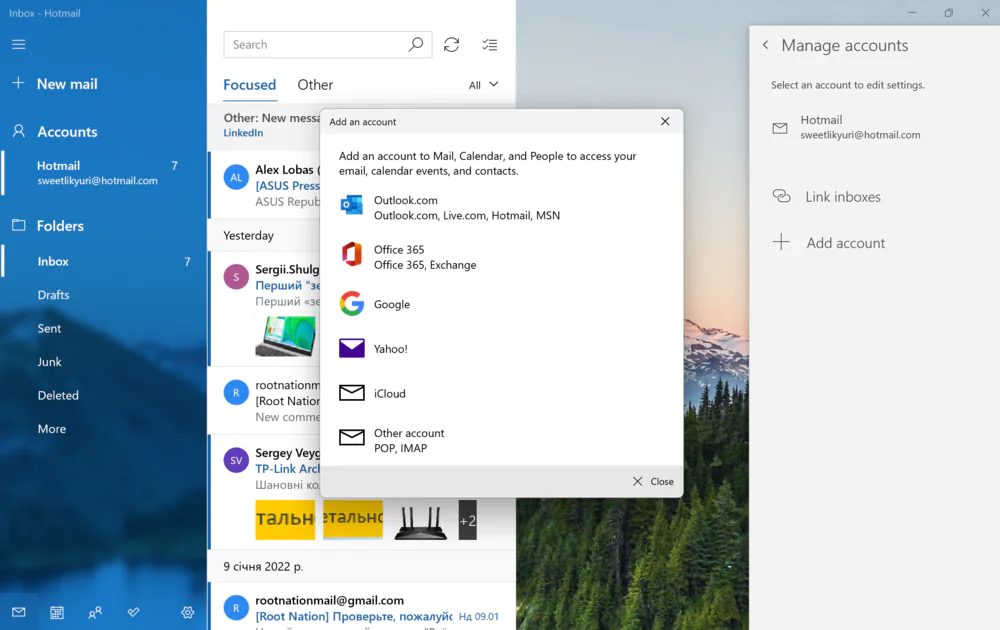
इन चरणों को पूरा करने के बाद, आपका खाता आपके ईमेल और कैलेंडर ईवेंट को ऐप के साथ समन्वयित करना शुरू कर देगा алендар.
हम Windows 11 में एक पूर्ण बैकअप प्रतिलिपि बनाते हैं
हम अनुशंसा करते हैं कि आप अपने नए सिस्टम का पूर्ण बैकअप बनाएं। यह संभावित हार्डवेयर विफलता, मैलवेयर हमले, या फ़ाइल भ्रष्टाचार के बाद आपके कंप्यूटर को पुनर्स्थापित करने में मदद करेगा।
आप उपलब्ध कई तृतीय-पक्ष सॉफ़्टवेयर उत्पादों का उपयोग कर सकते हैं। हालाँकि, विंडोज़ 11 में अभी भी परिचित सिस्टम इमेज बैकअप टूल का उपयोग करने की क्षमता है, जो आपको बाहरी स्टोरेज का पूर्ण बैकअप बनाने की अनुमति देता है जिसे डिस्कनेक्ट किया जा सकता है और सुरक्षित स्थान पर संग्रहीत किया जा सकता है। यह आधिकारिक तौर पर ध्यान दिया जाना चाहिए Microsoft बैकअप फ़ंक्शन का समर्थन करना बंद कर दिया है, लेकिन यह अभी भी अस्थायी पूर्ण बैकअप बनाने के लिए उपलब्ध है।
आइए इस विशेषता पर करीब से नज़र डालें। आप इसे पुराने अच्छे में पा सकते हैं कण्ट्रोल पेनल्स, जिसके माध्यम से खोलना आसान है खोज (इसे बटन के पास देखा जा सकता है प्रारंभ).
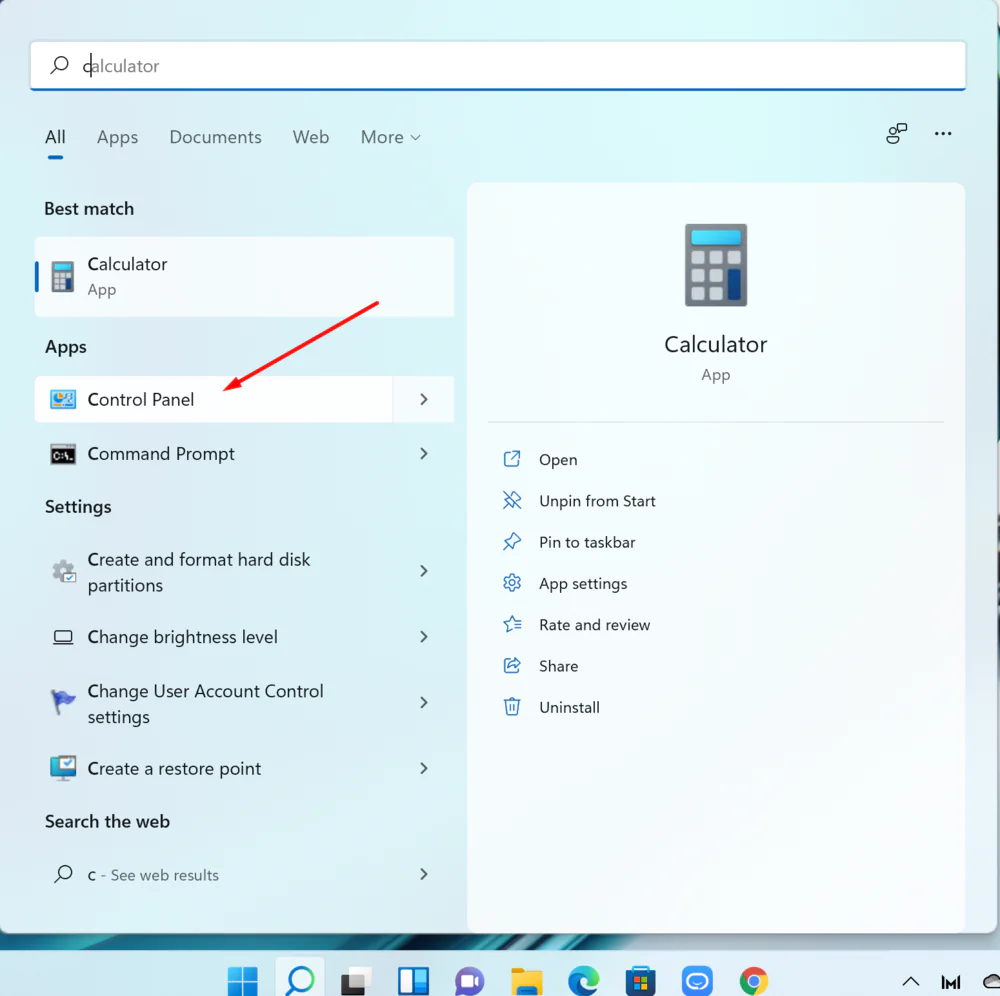
हम खुलेंगे कंट्रोल पैनल, हम अनुभाग में जाते हैं व्यवस्था और सुरक्षा, जहां हम पाते हैं बैकअप और पुनर्स्थापना. बाईं ओर से चुनें एक सिस्टम इमेज बनाएं. विंडोज़ आपको इसे लैपटॉप की हार्ड ड्राइव या बाहरी ड्राइव पर सहेजने की पेशकश करेगा। फिर भी, हम एक बाहरी ड्राइव का उपयोग करने की सलाह देते हैं ताकि आप बाद में सिस्टम क्रैश की परवाह किए बिना इसका उपयोग कर सकें। निर्देशों का पालन करें और कुछ समय बाद आपके पास एक सिस्टम इमेज तैयार होगी।
इन चरणों का पालन करने से आपकी प्राथमिक हार्ड ड्राइव पर हर चीज का पूर्ण बैकअप बन जाएगा। प्रक्रिया पूरी होने के बाद, बाहरी ड्राइव को डिस्कनेक्ट करें और इसे सुरक्षित स्थान पर संग्रहीत करें।
यद्यपि यह एक सुविधाजनक उपकरण है, आपको याद रखना चाहिए कि आप परिवर्तनों को केवल अंतिम बैकअप प्रतिलिपि में पुनर्स्थापित कर सकते हैं। बैकअप के बाद पहले से जोड़े गए ऐप्स, फ़ाइलें और सेटिंग्स को पुनर्स्थापना प्रक्रिया में शामिल नहीं किया जाएगा।
इसके अलावा, यह ध्यान दिया जाना चाहिए कि बैकअप और पुनर्स्थापना फ़ंक्शन को संपूर्ण सिस्टम को पुनर्स्थापित करने के लिए डिज़ाइन किया गया है, न कि व्यक्तिगत फ़ाइलों के लिए। यदि आपको अपनी फ़ाइलों के अप-टू-डेट बैकअप की आवश्यकता है, तो आपको अन्य समाधानों का उपयोग करना चाहिए, जैसे कि OneDrive, उदाहरण के लिए, क्लाउड पर अपनी फ़ाइलों का बैकअप लेने के लिए, या फ़ाइल इतिहास, जो अभी भी Windows 11 में उपलब्ध है।
बेशक, यह किसी को लग सकता है कि सभी सूचीबद्ध जोड़तोड़ में बहुत अधिक समय लगेगा और धैर्य की आवश्यकता होगी, लेकिन खर्च किए गए प्रयास से आपको अपने नए विंडोज 11 डिवाइस को तर्कसंगत और सुरक्षित रूप से उपयोग करने में मदद मिलेगी।
यह भी पढ़ें:

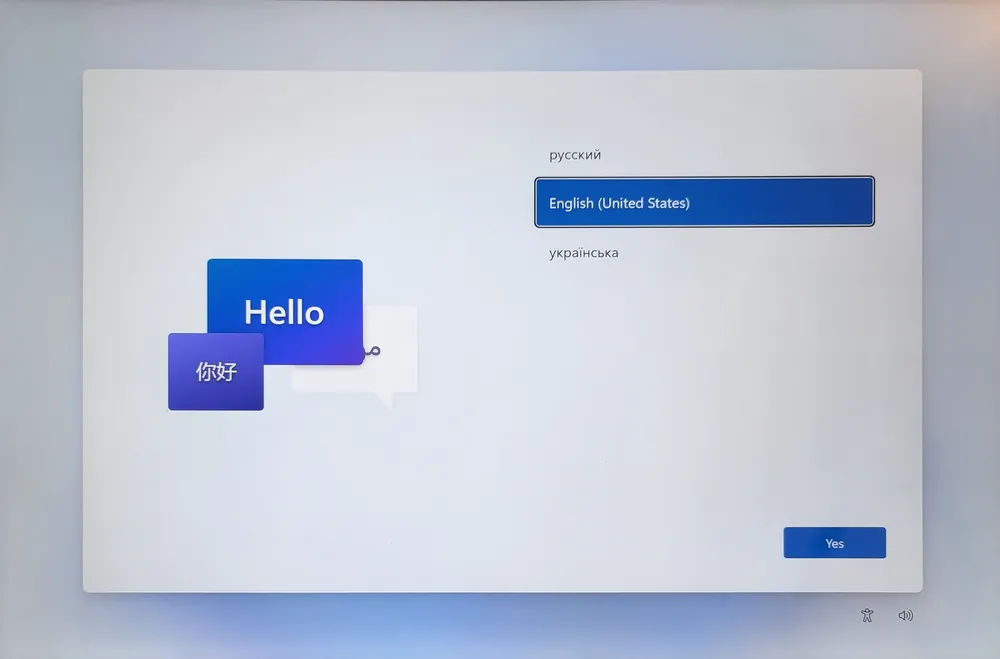



















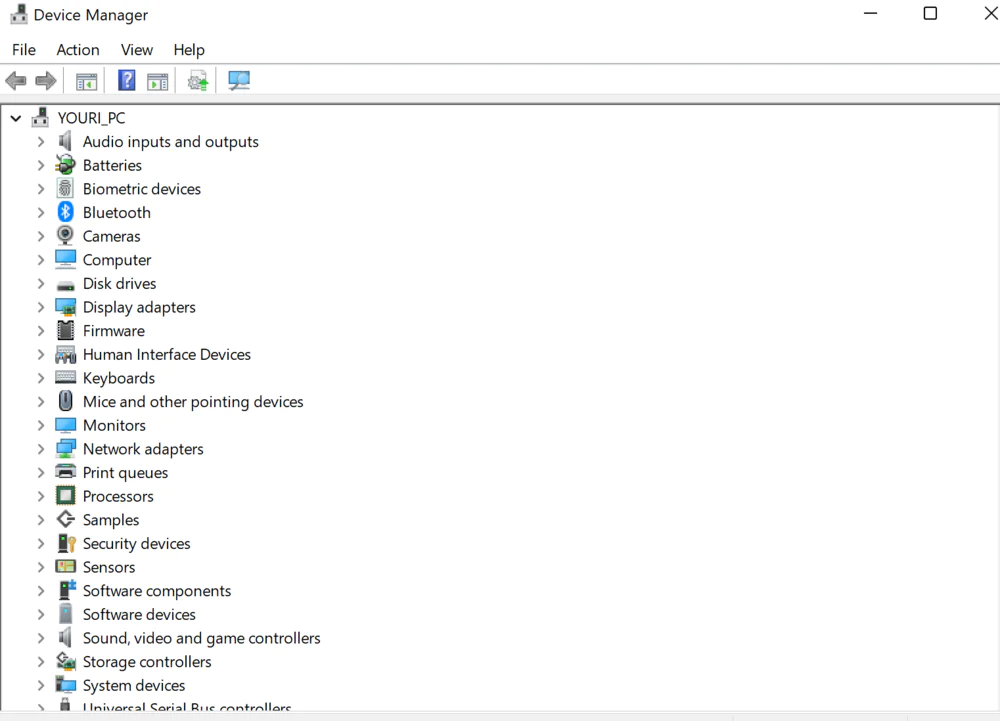



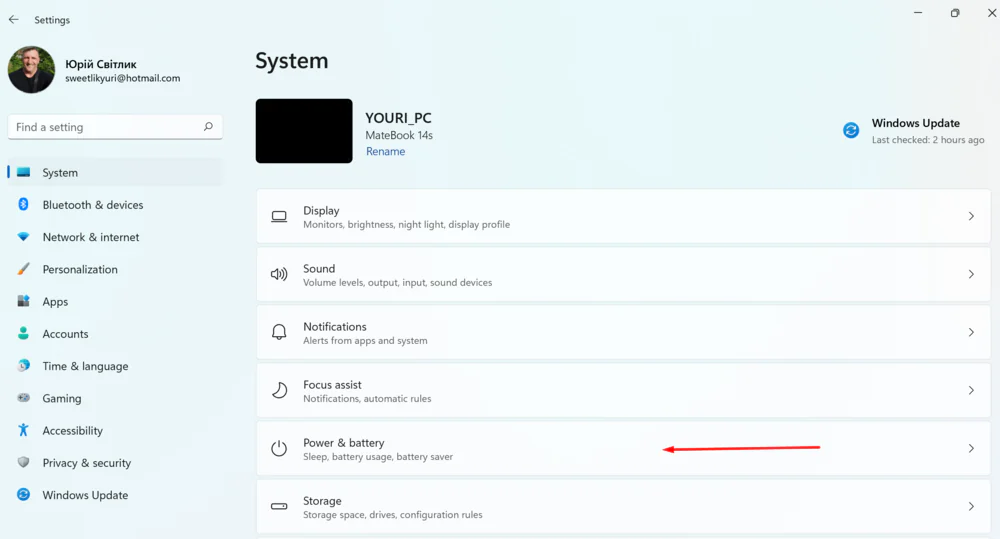
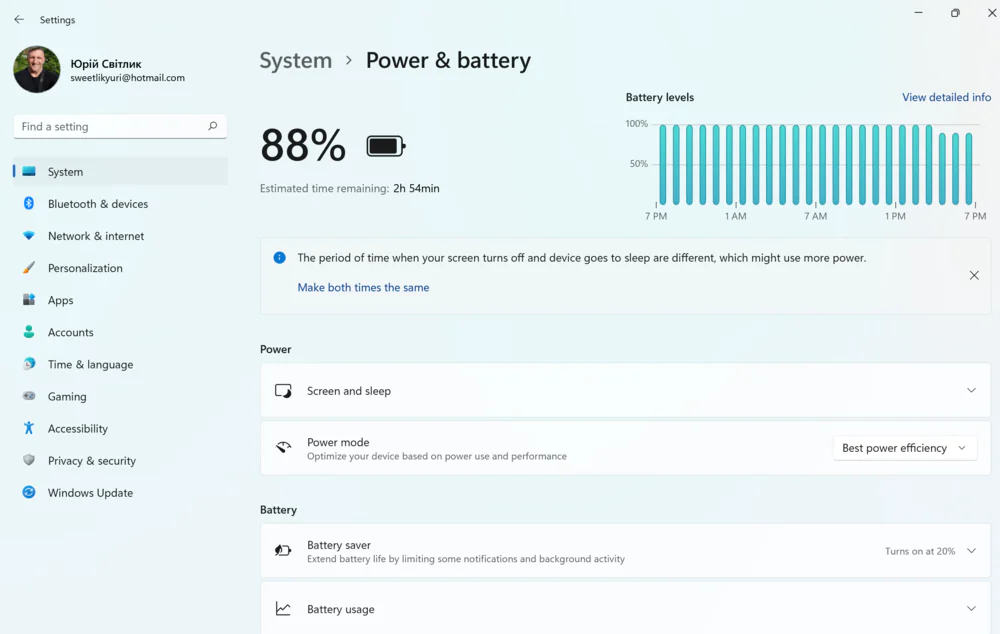
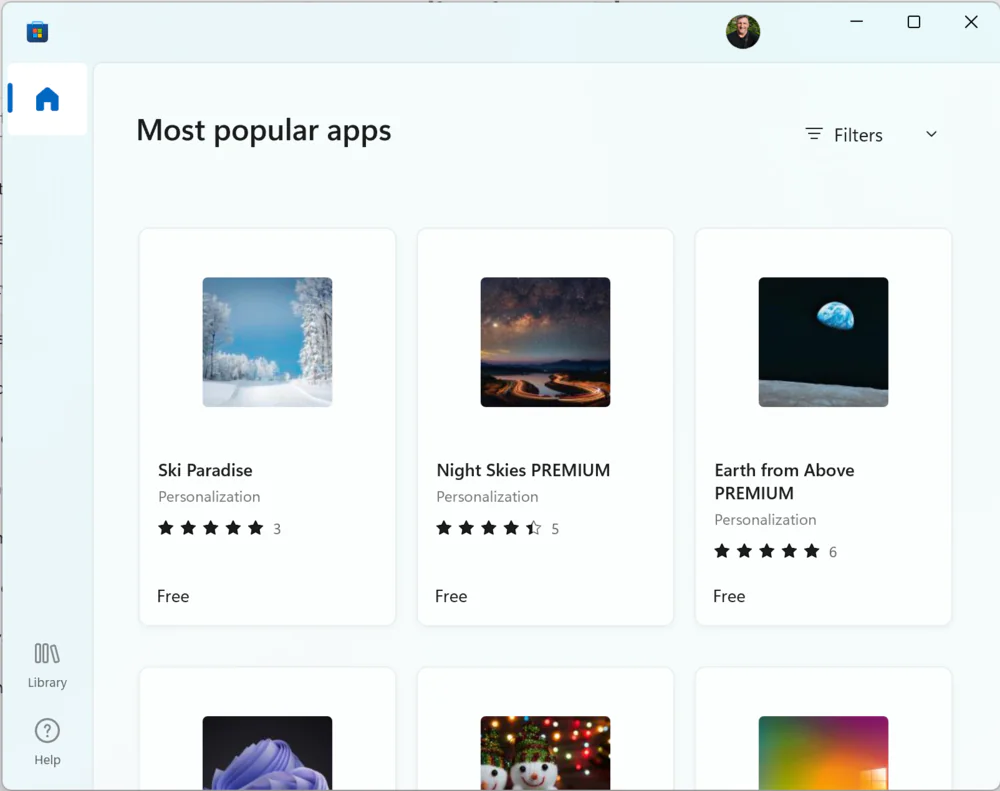




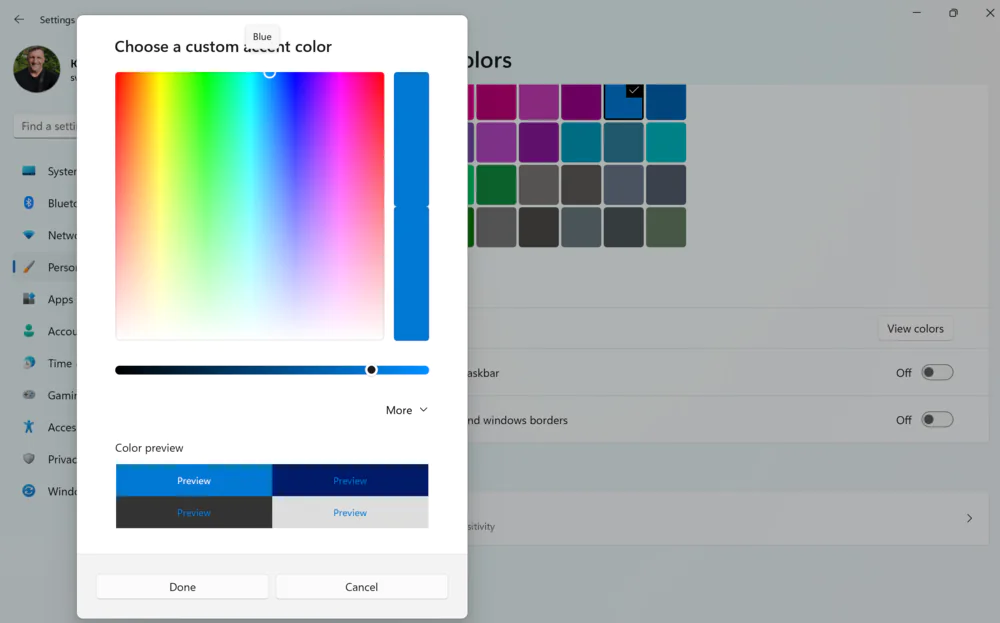












मैं लैपटॉप मालिकों के लिए यह भी जोड़ूंगा कि डिवाइस बंद होने पर आप अलग से कार्रवाई को कॉन्फ़िगर कर सकते हैं। सेटिंग्स भी पावर सेक्शन में हैं, लेकिन आपको "कंट्रोल पैनल" के माध्यम से प्रवेश करना होगा
वैसे, हां, मैं एक मॉनिटर और एक कीबोर्ड के साथ काम करता हूं, इसलिए मैंने अपने लैपटॉप में कवर को "कुछ नहीं करें" पर सेट किया - यह टेबल पर बहुत अधिक कॉम्पैक्ट है।