
व्यावसायिक बैठकें, साक्षात्कार, व्याख्यान और कक्षाएं सक्रिय रूप से ऑनलाइन चलती रहती हैं। पूर्ण पैमाने पर आक्रमण की शुरुआत के साथ, अधिक से अधिक कंपनियां ग्राहकों के साथ संवाद करने और कर्मचारियों के साथ बातचीत करने के लिए दूरस्थ प्रारूप में बैठकों का उपयोग कर रही हैं। शैक्षणिक प्रक्रिया भी अक्सर ऑनलाइन होती है। ऑनलाइन मीटिंग आयोजित करने के लिए सबसे लोकप्रिय टूल में से एक Google मीट सेवा बन गई है। आइए जानें कि यह इतना लोकप्रिय क्यों है और इसमें क्या विशेषताएं हैं गूगल मिथक निश्चित रूप से काम आएगा.
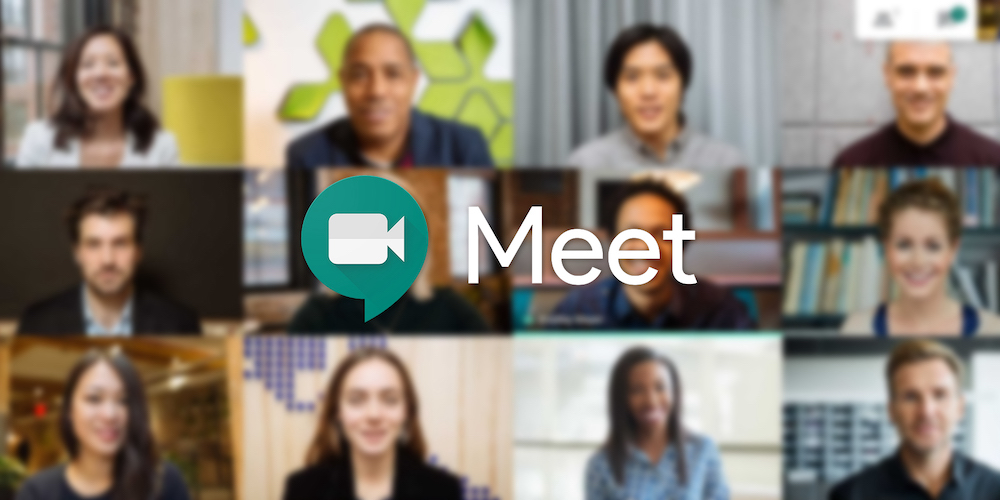
गूगल मीट के फायदे
Google एंटरप्राइज़-स्तरीय वीडियो कॉन्फ्रेंसिंग को सभी के लिए सुलभ बनाना चाहता था। और वह सफल हुई. "Google मीट" सेवा के लिए धन्यवाद, कोई भी व्यक्ति जिसके पास Google खाता है, ऑनलाइन मीटिंग आयोजित कर सकता है। आप अपना खाता न होने पर भी सम्मेलन में भाग ले सकते हैं। बस प्राप्त लिंक का अनुसरण करें।
Google मीट के मुख्य लाभों में शामिल हैं:
- कार्यों की एक विस्तृत श्रृंखला के साथ निःशुल्क संस्करण। बुनियादी विकल्प 100 प्रतिभागियों तक के साथ ऑनलाइन बैठकें आयोजित करने के लिए पर्याप्त हैं। सत्र की अधिकतम अवधि 60 मिनट तक है।
- सुविधाओं की विस्तृत सूची के साथ व्यावसायिक संस्करण। सम्मेलन में अधिकतम 500 लोग भाग ले सकते हैं। एक डोमेन पर 100 दर्शकों के लिए प्रसारण करना भी संभव है।
- ऑनलाइन मीटिंग आयोजित करने की सरल प्रक्रिया। सुविधा के लिए, सम्मेलन को Google कैलेंडर का उपयोग करके पहले से निर्धारित किया जा सकता है। आप प्रतिभागियों को तुरंत या किसी भी सुविधाजनक समय पर निमंत्रण भेज सकते हैं।
- पीसी या स्मार्टफोन से ऑनलाइन मीटिंग में शामिल होने की क्षमता। पीसी का उपयोग करते समय, मीटिंग में शामिल होने के लिए बस किसी भी ब्राउज़र में लिंक खोलें। स्मार्टफोन के माध्यम से सेवा का आसानी से उपयोग करने के लिए, आपको एप्लिकेशन इंस्टॉल करना होगा।
Google मीट कई सुविधाएँ प्रदान करता है जो ऑनलाइन मीटिंग को अधिक कुशल, सुविधाजनक और उत्पादक बनाती हैं। आइए मुख्य बातों पर विचार करें।
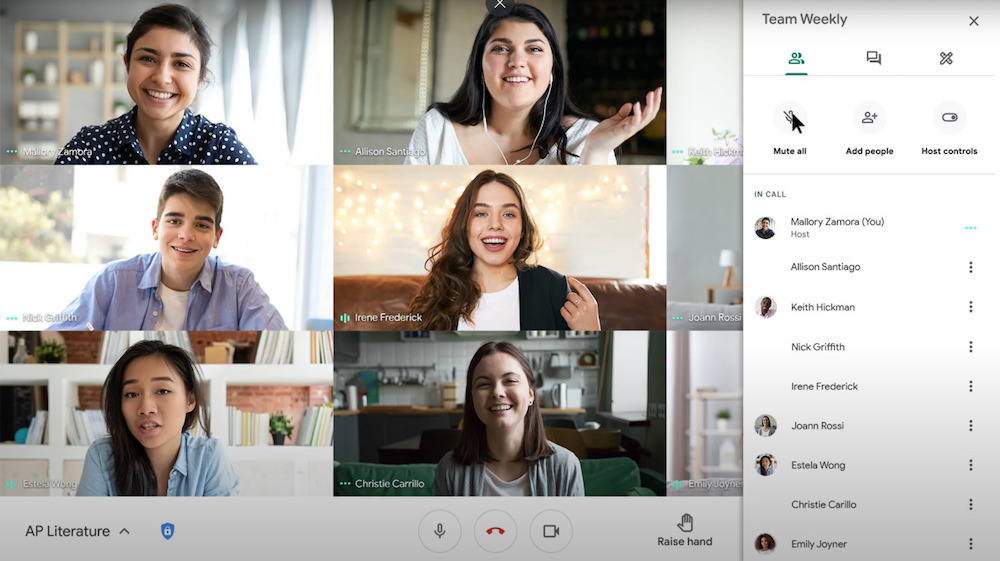
प्रस्तुति स्क्रीन डेमो
यह फ़ंक्शन आपको अपने पीसी या स्मार्टफोन की पूरी स्क्रीन या केवल वांछित एप्लिकेशन प्रदर्शित करने की अनुमति देता है। यह दूरस्थ शिक्षा, ग्राहक के लिए उत्पाद प्रस्तुति, दूरस्थ कर्मचारियों के साथ किसी परियोजना पर संयुक्त कार्य या सम्मेलन के दौरान उपयोगी होगा।
Google टूल आपको जानकारीपूर्ण प्रस्तुतिकरण बनाने में सहायता करेंगे. Google प्रेजेंटेशन सेवा टेम्प्लेट, रंग योजनाओं, स्लाइड संरचना और उनकी सामग्री के लचीले अनुकूलन की अनुमति देती है।
आपकी प्रस्तुति से अधिकतम लाभ उठाने में आपकी सहायता के लिए यहां कुछ युक्तियां दी गई हैं:
- संख्याओं और तथ्यों को दृश्य रूप से प्रदर्शित करने के लिए ग्राफ़ और चार्ट का उपयोग करें।
- जानकारी की कल्पना करने के लिए चित्र, रेखाचित्र या रेखाचित्र जोड़ें।
- माउस कर्सर का उपयोग करके मुख्य बिंदुओं पर जोर दें (यह स्क्रीन प्रदर्शन के दौरान लेजर पॉइंटर के रूप में कार्य करता है)।
- उदाहरण के लिए, प्रचार प्रस्तुति में प्रश्नों और उत्तरों के प्रारूप के माध्यम से दर्शकों के साथ बातचीत करना न भूलें।
स्क्रीन दिखाने का विकल्प न केवल प्रेजेंटेशन के दौरान, बल्कि दस्तावेज़ों के साथ संयुक्त कार्य के दौरान भी उपयोगी होगा।
मीटिंग लेआउट को अनुकूलित करें
Google मीट स्वचालित रूप से स्क्रीन पर विंडो व्यवस्थित करता है ताकि मीटिंग में भाग लेने वाले उस प्रासंगिक सामग्री को देख सकें जिस पर इस समय चर्चा हो रही है। यदि आवश्यक हो, तो आप विंडोज़ का स्थान बदल सकते हैं।
Google मीट में कई लेआउट उपलब्ध हैं। उदाहरण के लिए, यह सभी प्रतिभागियों की मोज़ेक छवि, स्क्रीन प्रसारण या वक्ता का वीडियो हो सकता है।
मीटिंग रिकॉर्ड करें
यह एक बहुत ही उपयोगी विकल्प है जो आपको पूरी मीटिंग या उसके एक निश्चित हिस्से को रिकॉर्ड करने की अनुमति देता है। रिकॉर्डिंग की आवश्यकता उन मामलों में उत्पन्न होती है जब आप प्रदर्शित सामग्रियों को दोबारा देखने या उन कर्मचारियों को दिखाने की योजना बनाते हैं जो शामिल नहीं हो सके। अक्सर, उपयोगकर्ता बार-बार देखने के लिए शैक्षिक सत्र, प्रशिक्षण या व्याख्यान रिकॉर्ड करते हैं। मीटिंग आयोजक सभी या केवल कुछ प्रतिभागियों के लिए रिकॉर्डिंग फ़ंक्शन बंद कर सकता है।
मीटिंग के दौरान संदेशों का आदान-प्रदान करें
आप ऑनलाइन मीटिंग के अन्य प्रतिभागियों को पीसी और स्मार्टफोन दोनों पर संदेश भेज सकते हैं। चैट में, आप टेक्स्ट संदेश, लिंक या विभिन्न फ़ाइलें साझा कर सकते हैं। संदेश बैठक के अंत तक उपलब्ध रहेंगे. यदि कॉन्फ़्रेंस रिकॉर्ड की गई है, तो संदेश भी सहेजे जाएंगे.
यदि आवश्यक हो तो मीटिंग आयोजक इस सुविधा को अक्षम कर सकता है। तब प्रतिभागी संदेशों का आदान-प्रदान नहीं कर पाएंगे। यह केवल कुछ सदस्यों के लिए इस विकल्प को ब्लॉक भी कर सकता है।
स्वचालित उपशीर्षक
ट्रांसक्रिप्शन चालू करने के लिए, स्क्रीन पर तीन बिंदुओं के रूप में आइकन पर क्लिक करना और संबंधित मेनू आइटम का चयन करना पर्याप्त है। उसके बाद, Google स्पीच रिकग्निशन तकनीक शुरू हो जाएगी और टेक्स्ट स्क्रीन पर दिखाई देगा।
उपशीर्षक फ़ंक्शन के सही ढंग से काम करने के लिए, भाषा को तुरंत सही ढंग से निर्दिष्ट करना महत्वपूर्ण है। यह मेनू में "उपशीर्षक" अनुभाग के माध्यम से किया जा सकता है। यदि आप कोई मीटिंग रिकॉर्ड कर रहे हैं और चाहते हैं कि उपशीर्षक भी रिकॉर्डिंग पर दिखाई दें, तो आपको उनके लिए रिकॉर्डिंग फ़ंक्शन को अतिरिक्त रूप से सक्षम करना होगा।
स्क्रीन रीडिंग प्रोग्राम
यह सुविधा दृष्टिबाधित प्रतिभागियों के साथ-साथ उन लोगों से मिलने के लिए उपयोगी होगी जो स्मार्टफोन का उपयोग करके बैठक में शामिल हुए थे। दस्तावेज़ों पर सहयोग करते समय आमतौर पर स्क्रीन रीडर का उपयोग किया जाता है।
स्क्रीन के अलग-अलग क्षेत्रों का आवर्धन
क्या आप किसी प्रेजेंटेशन या चार्ट के किसी विशिष्ट भाग को बेहतर ढंग से देखना चाहते हैं? स्क्रीन के कुछ क्षेत्रों को बड़ा करने के लिए अंतर्निहित फ़ंक्शन इसमें मदद करेंगे। यदि आवश्यक हो, तो आप न केवल छवि का आकार बढ़ा सकते हैं, बल्कि उसका कंट्रास्ट भी बढ़ा सकते हैं।
बात करने के लिए क्लिक करें
डिफ़ॉल्ट रूप से, मीटिंग के दौरान माइक्रोफ़ोन या तो हर समय चालू या बंद रहता है। लेकिन Google स्पेसबार को दबाकर माइक्रोफ़ोन चालू करने की क्षमता भी प्रदान करता है। यह फ़ंक्शन उन मामलों में उपयोगी होगा जब आप सक्रिय रूप से चर्चा में भाग ले रहे हैं और बेहतर नियंत्रण करना चाहते हैं कि आपके वार्ताकार वास्तव में क्या सुनते हैं।
पूर्वावलोकन स्क्रीन
प्रत्येक मीटिंग प्रतिभागी पहले से कैमरा और माइक्रोफ़ोन सेट करके मीटिंग की तैयारी कर सकता है। स्क्रीन पूर्वावलोकन के लिए धन्यवाद, आप ठीक से समझ सकते हैं कि अन्य मीटिंग प्रतिभागी आपको कैसे देखेंगे।
छवि को बदलने के लिए, "सेटिंग्स" पर जाना पर्याप्त है, "कैमरा" श्रेणी और आवश्यक पैरामीटर का चयन करें। सहज ज्ञान युक्त इंटरफ़ेस के लिए धन्यवाद, प्रत्येक उपयोगकर्ता बिना किसी कठिनाई के ऐसा करने में सक्षम होगा।