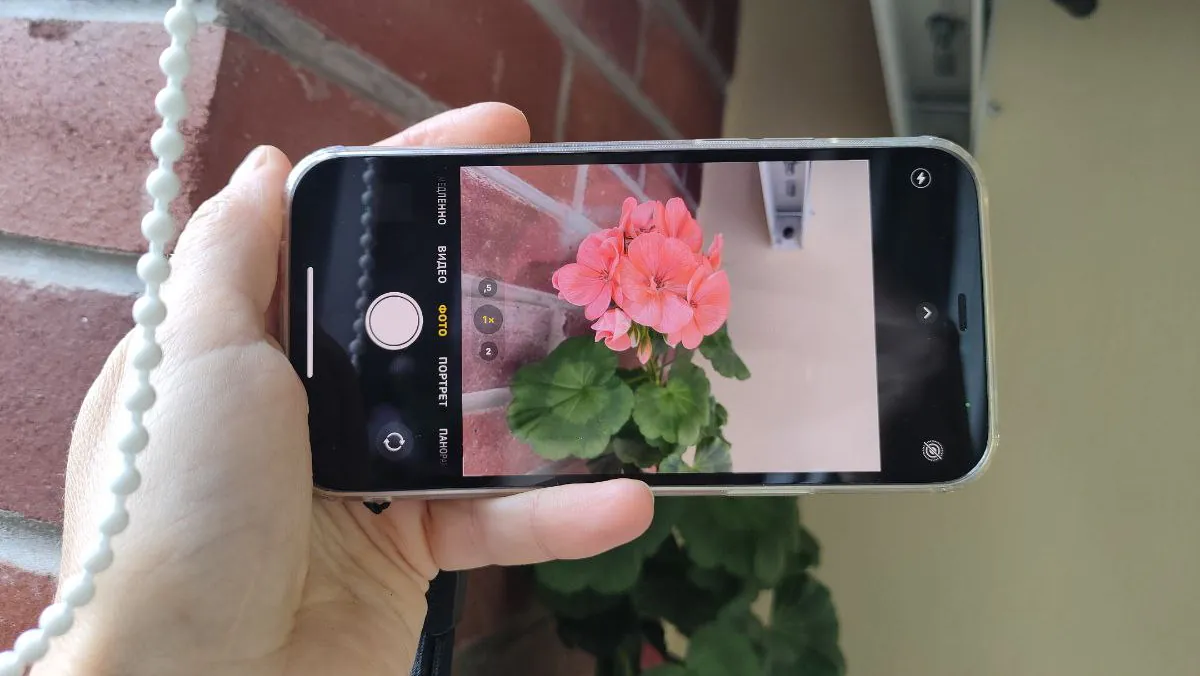
क्या आप सीखना चाहते हैं कि आईफोन और आईपैड के लिए अंतर्निहित "कैमरा" एप्लिकेशन का उपयोग कैसे करें (बाद वाला, हालांकि बहुत सुविधाजनक नहीं है, लेकिन काफी वास्तविक है), शांत तस्वीरें, पैनोरमा, फोटो श्रृंखला, टाइमलैप्स, वीडियो, धीमी गति लेने के लिए और भी बहुत कुछ? आइए इस लेख में जानें!
हम में से कई लोगों के लिए एक पसंदीदा iPhone सबसे अच्छा कैमरा है। बेशक, आप सैमसंग, हुआवेई और श्याओमी मालिकों की आपत्तियां पहले ही सुन सकते हैं... लेकिन हम यहां फ्लैगशिप मॉडल के कैमरों की तुलना करने के लिए नहीं हैं। जैसा कि आप जानते हैं, सबसे अच्छा कैमरा वह है जो आपके पास है। मानक iPhone कैमरा एप्लिकेशन आपको जल्दी से अच्छी सेल्फी, पोर्ट्रेट, पैनोरमा, 4K वीडियो रिकॉर्ड करने, उच्च गतिशील रेंज (HDR), एक्शन शॉट्स, बर्स्ट फोटो आदि के साथ शॉट लेने की अनुमति देता है। आप एक उच्च कलात्मक तस्वीर लेने में सक्षम होंगे, जिसे समझकर तैयार किया जाएगा, या उत्कृष्ट गुणवत्ता के साथ एक सहज क्षण को कैप्चर किया जाएगा। आईफोन कैमरा ऐप को पूरी तरह से उपयोग करने के तरीके के बारे में नीचे एक गाइड है।
यदि आप इस पल को खोना नहीं चाहते हैं, तो आपको जल्दी से कार्य करना होगा। IOS में कैमरा ऐप को जल्दी से लॉन्च करने के कई तरीके हैं।
सबसे आसान तरीका है लॉक स्क्रीन से शुरुआत करना। निचले दाएं कोने में इसका एक विशेष आइकन है। उस पर अपनी उंगली दबाकर रखें, फोन थोड़ा कंपन करेगा और कैमरा एप्लिकेशन लॉन्च करेगा। एक अन्य विकल्प लॉक स्क्रीन पर बाईं ओर स्वाइप करना है। फोन को अनलॉक करना (फेस आईडी, टच आईडी या पासवर्ड) जरूरी नहीं है।
बेशक, आप कैमरा आइकन को डेस्कटॉप के करीब कहीं भी ले जा सकते हैं, लेकिन यहां आप अनलॉक किए बिना नहीं कर सकते।
एक अन्य संभावना "कंट्रोल सेंटर" के माध्यम से कैमरा लॉन्च करना है (ऊपरी दाएं कोने से नीचे की ओर स्वाइप करें)। हर कोई नहीं जानता कि यदि आप कैमरा आइकन (हैप्टिक टच फंक्शन) पर अपनी उंगली रखते हैं, तो विकल्पों का चयन दिखाई देगा - सेल्फी, वीडियो रिकॉर्डिंग, पोर्ट्रेट फोटो, पोर्ट्रेट सेल्फी। यानी आप तुरंत उस शूटिंग मोड में जा सकते हैं जो आपके लिए दिलचस्प हो।
जिन्हें वॉयस कमांड पसंद है वे सिरी को तस्वीर लेने के लिए कह सकते हैं।
यह भी पढ़ें: 2021 में कौन सा iPhone मॉडल चुनना है?
शायद, हर कोई इसके बारे में पहले से ही जानता है, लेकिन इसे दोहराना कोई पाप नहीं है - फोन को फ्रेम में किसी निश्चित वस्तु पर ध्यान केंद्रित करने के लिए, स्क्रीन पर उस पर टैप करें। फ़ोकस क्षेत्र को इंगित करते हुए एक पीला वर्ग दिखाई देगा। यदि आप फ़्रेम को हल्का या गहरा बनाना चाहते हैं, तो वर्ग के आगे सूर्य को ऊपर या नीचे खींचें।
आप अतिरिक्त विकल्प खोलकर भी एक्सपोज़र को बदल सकते हैं (कैमरा एप्लिकेशन में स्क्रीन पर ऊपर की ओर स्वाइप करें)। डिस्प्ले के ऊपरी बाएँ कोने में मिनी-स्केल की छवि पर टैप करके यदि आवश्यक हो तो आप एक्सपोज़र स्केल पर वापस आ सकते हैं।
यदि आप नहीं चाहते कि दृश्यदर्शी को घुमाते समय चयनित फ़ोकस और एक्सपोज़र सेटिंग्स भटक जाएँ, तो आपको उन्हें ठीक करने की आवश्यकता है। ऐसा करने के लिए, पीले वर्ग पर टैप करें और अपनी उंगली पकड़ें। एक्सपोज़र लॉक हो जाएगा, और स्क्रीन के शीर्ष पर "एक्सपोज़र/फोकस लॉक" संदेश दिखाई देगा।
शायद, तीसरे पक्ष के फोटोग्राफी कार्यक्रमों की तुलना में, iPhone का मानक कैमरा सरल प्रतीत होगा, लेकिन यह विभिन्न प्रकार की तस्वीरें लेने में सक्षम है - मानक से लेकर फट शूटिंग, एक्शन शॉट्स, पोर्ट्रेट मोड (पोर्ट्रेट सेल्फी सहित), लैंडस्केप के लिए एचडीआर , चौकोर फोटो के लिए Instagram, ग्रुप शॉट्स, पैनोरमा वगैरह के लिए टाइमर के साथ फोटो। इसके अलावा, iPhone में एक एलईडी फ्लैश है जो न्यूनतम प्रकाश व्यवस्था में मदद करेगा, जो काम में भी आ सकता है।
शूट करने के लिए सफेद कुंजी दबाएं। यह देखने के लिए कि फ़्रेम कैसे निकला, निचले दाएं कोने में पूर्वावलोकन पर टैप करें। आप इसे तुरंत संपादित कर सकते हैं या सोशल नेटवर्क पर अपने दोस्तों को भेज सकते हैं।
कई मामलों में, स्क्रीन बटन से नहीं, बल्कि वॉल्यूम कुंजियों को ऊपर या नीचे दबाकर फ़ोटो लेना अधिक सुविधाजनक होता है।
वैसे, यह वॉल्यूम कंट्रोल कुंजियों से लैस वायर्ड हेडसेट के साथ भी काम करता है।
IPhone XS और पुराने पर, एकाधिक फ़ोटो की एक श्रृंखला लेने के लिए बस कैप्चर बटन को दबाकर रखें। पर iPhone 11 और ऊपर, प्रक्रिया थोड़ी अधिक जटिल है - आपको शूटिंग बटन को बाईं ओर खींचने की आवश्यकता है। आप संख्याएँ देखेंगे कि कितने स्नैपशॉट लिए जा रहे हैं।
सिस्टम स्वयं अपनी राय में, फ्रेम में सर्वश्रेष्ठ का चयन करेगा। यदि आप इससे सहमत नहीं हैं, तो आप अपना खुद का विकल्प चुन सकते हैं (उसी समय, फोकस और संरचना के मामले में सबसे अच्छी तस्वीरें ग्रे डॉट्स के साथ चिह्नित की जाएंगी)। एक श्रृंखला में एक या अधिक चित्रों का चयन करने और उन्हें अलग से सहेजने का विकल्प भी है। श्रृंखला की बाकी तस्वीरें या तो हटाई जा सकती हैं या छोड़ी जा सकती हैं।
निरंतर शूटिंग मोड एक्शन फ़ोटो बनाने के लिए एकदम सही है - कोई भी क्षण नहीं छूटेगा।
PS कैमरा सेटिंग्स में, आप बर्स्ट फोटो लेने के लिए वॉल्यूम कुंजियों के उपयोग को सक्रिय कर सकते हैं। फिर आपको श्रृंखला शुरू करने के लिए वॉल्यूम कुंजियों में से एक को दबाए रखना होगा।
पैनोरमा पर स्विच करने के लिए शूटिंग मोड स्विच करने के लिए दो बार बाईं ओर स्वाइप करें। कैप्चर बटन पर टैप करें और स्क्रीन पर दिए गए निर्देशों का पालन करें - फ़ोन को धीरे-धीरे और लगातार घुमाएँ। यदि आवश्यक हो, तो तीर पर क्लिक करके शूटिंग की दिशा को बदला जा सकता है। शूटिंग समाप्त करने के लिए, शटर बटन दबाएं।
IPhone कैमरा एप्लिकेशन अभी तक पूर्ण 360-डिग्री पैनोरमा का समर्थन नहीं करता है। आप एक शॉट में 240° तक पैन कर सकते हैं, इसका ध्यान रखें। लेकिन निश्चित रूप से यदि आप नहीं चाहते हैं तो आपको सभी 240° का उपयोग करने की आवश्यकता नहीं है।
वैसे आप फोन को हॉरिजॉन्टल पोजीशन में पकड़कर पैनोरमा बना सकते हैं। उदाहरण के लिए, यदि आपको बहुत लंबी वस्तु को शूट करने की आवश्यकता है।
फ्लैश को सक्रिय करने के लिए, कैमरा एप्लिकेशन के ऊपरी बाएं कोने में इसके आइकन पर क्लिक करें। केवल दो विकल्प हैं - सहित। या बंद यदि आप स्वचालित फ़्लैश मोड को सक्रिय करना चाहते हैं, तो दिखाई देने वाले विकल्प पैनल में फ़्लैश आइकन का चयन करने के लिए स्क्रीन पर ऊपर की ओर स्वाइप करें।
मेरी राय में, स्वचालित मोड में फ्लैश का उपयोग करने का कोई मतलब नहीं है, यह देखते हुए कि iPhones अंधेरे में पूरी तरह से शूट करते हैं। पूर्ण अंधकार को छोड़कर या यदि आपको कम रोशनी में किसी विशिष्ट वस्तु को उज्ज्वल रूप से रोशन करने की आवश्यकता है, तो फ्लैश की आवश्यकता होती है।
यह भी पढ़ें: व्यक्तिगत अनुभव: मैंने 5 साल बाद iPhone पर कैसे स्विच किया Android
ऐसा करने के लिए, आपको अतिरिक्त विकल्प पैनल को कॉल करने की आवश्यकता है। यह या तो ऊपर की ओर स्वाइप करके या स्क्रीन के शीर्ष पर स्थित तीर आइकन पर टैप करके किया जाता है।
फिर एक सर्कल और एक तीर के साथ आइकन देखें - आप 3-सेकंड या 10-सेकंड की उलटी गिनती चुन सकते हैं। उलटी गिनती के दौरान, आप स्क्रीन पर शेष सेकंड देखेंगे। फिर स्मार्टफोन 10 तस्वीरों की एक श्रृंखला लेगा।
फ्रंट कैमरे पर स्विच करने के लिए आपको कुछ विशेष करने की आवश्यकता नहीं है। कैमरा ऐप खोलें और निचले दाएं कोने में घुमावदार तीरों वाले बटन पर टैप करें। सामान्य कैमरों पर लौटने के लिए - वही क्रिया।
सेल्फी शूट करते समय, मुख्य कैमरों से शूट करते समय सभी मोड उपलब्ध होते हैं।
आईफोन 7 प्लस मॉडल के बाद से, आईओएस ने पोर्ट्रेट मोड पेश किया है, जो "बोकेह" शैली में धुंधली पृष्ठभूमि और अग्रभूमि के साथ पोर्ट्रेट या लैंडस्केप ओरिएंटेशन में फ़ोटो कैप्चर करने के लिए मशीन लर्निंग का उपयोग करता है। इसी समय, मुख्य जोर किसी व्यक्ति के चेहरे या आकृति (यदि फोटो पूरी लंबाई का है) पर रखा गया है। इसके लिए मुख्य कैमरे से कनेक्शन और टेलीफोटो लेंस का उपयोग किया जाता है।
आप पोर्ट्रेट मोड में जानवरों या वस्तुओं की तस्वीरें भी ले सकते हैं, कोई प्रतिबंध नहीं है। शूटिंग के दौरान, कैमरा एप्लिकेशन आपको निकट या दूर जाने के लिए प्रेरित करेगा, प्रकाश जोड़ेगा, इत्यादि।
IPhone 8 से पुराने मॉडल को "पोर्ट्रेट लाइटिंग" फीचर भी मिला। यह वास्तविक समय में फ़ोटो में विशेष प्रकाश व्यवस्था जोड़ने के लिए मशीन लर्निंग और डेप्थ मैपिंग का भी उपयोग करता है।
पोर्ट्रेट मोड में फ़ोटो लेने के लिए, iPhone के कैमरा ऐप में बाईं ओर स्वाइप करें। यहां आप मुख्य और फ्रंट दोनों कैमरों का उपयोग कर सकते हैं (निचले बाएं कोने में 1x और 2x के बीच स्विच करना)।
निचले हिस्से में लाइटिंग के विकल्प मिलेंगे- नैचुरल लाइट, स्टूडियो लाइट, कंटूर लाइट, स्टेज कलर, ब्लैक एंड व्हाइट टू टोन।
पृष्ठभूमि धुंधली की गहराई को बदलना संभव है (ऊपरी दाएं कोने में एफ अक्षर वाला आइकन), साथ ही कृत्रिम "रोशनी" की चमक को बदलना (साथ ही, यह चेहरे को बेहतर बनाने में मदद करेगा) उज्ज्वल, चिकनी और दीप्तिमान - यह सौंदर्यीकरण का एक एनालॉग है Android-स्मार्टफोन्स)।
दिलचस्प बात यह है कि पोर्ट्रेट मोड में किसी भी फोटो को शूटिंग के बाद ठीक किया जा सकता है। उदाहरण के लिए, बैकग्राउंड ब्लर का अपर्चर (गहराई) बदलें, कोई भिन्न प्रकाश चुनें, फ़िल्टर लागू करें।
उन्नत सुविधाओं पर जाने के लिए ऊपर की ओर स्वाइप करें (जैसा कि ऊपर सेल्फ़-टाइमर अनुभाग में वर्णित है) और "4:3" कहने वाले आइकन का चयन करें। "16:9" और "वर्ग" विकल्प वहां व्यापक या वर्गाकार (उदाहरण के लिए, सीधे Instagram के लिए) फ़ोटो के लिए भी उपलब्ध हैं।
अधिक सुविधाओं के लिए ऊपर की ओर स्वाइप करें और तीन प्रतिच्छेदन वृत्तों वाले आइकन पर टैप करें। फिर एक रंग फिल्टर चुनें जो आपको पसंद हो और एक फोटो लें। यह मुख्य कैमरा और सेल्फी मोड दोनों के साथ काम करता है।
आईओएस में "लाइव" फोटो जैसी दिलचस्प विशेषता भी है। इस सुविधा को सक्रिय करने के लिए, आपको या तो ऊपरी दाएं कोने में इसके आइकन पर टैप करना होगा, या अतिरिक्त विकल्पों के मेनू के माध्यम से चयन करना होगा (ऊपर स्वाइप करें), और वहां, यदि वांछित है, तो ऑपरेशन के स्वचालित मोड को सक्रिय करें।
यदि यह मोड सक्रिय है, तो iPhone कैमरा फोटो लेने से पहले दूसरा वीडियो रिकॉर्ड करेगा। इस प्रकार, गैलरी में प्रत्येक तस्वीर से पहले, आप उस पल को देखेंगे जो तस्वीर से पहले था। यह प्यारा है, और जीवन में एक फोटो संग्रह लाता है। सच है, "लाइव" तस्वीरें अधिक मेमोरी स्पेस लेती हैं। और, ज़ाहिर है, आप उन्हें केवल उपकरणों पर देख सकते हैं Apple, और सोशल नेटवर्क में ऐसी तस्वीरें सामान्य लोगों के रूप में भेजी जाएंगी।
एक दिलचस्प विशेषता है जिसके बारे में हर कोई नहीं जानता है। यदि आप "लाइव" फोटो पर स्वाइप करते हैं, तो अतिरिक्त पैरामीटर दिखाई देंगे - वीडियो प्रभाव और बहुत कुछ। अन्य बातों के अलावा, एक लंबा जोखिम प्रभाव है।
यह, उदाहरण के लिए, झरने या फव्वारे की सुंदर तस्वीरें, नीचे दिए गए उदाहरणों का उत्पादन करेगा।
और "लाइव" तस्वीरें, या बल्कि, उनके सामने वीडियो का एक टुकड़ा, आप संपादित कर सकते हैं, अवधि में कटौती कर सकते हैं, ध्वनि बंद कर सकते हैं, मुख्य फ्रेम का चयन कर सकते हैं।
यह भी पढ़ें: IPhone पर नए विजेट का उपयोग कैसे करें
आपका iPhone भी एक बेहतरीन वीडियो कैमरा है। आप प्रति सेकंड 60 फ्रेम तक मानक वीडियो रिकॉर्ड कर सकते हैं, और नए मॉडल जैसे iPhone 12, 4 फ्रेम प्रति सेकंड पर 60K रिकॉर्ड करने में सक्षम।
वीडियो रिकॉर्ड करने के लिए, कैमरा इंटरफ़ेस के निचले भाग में फ़ोटो मोड के दाईं ओर वीडियो मोड पर टैप करें, या (11 से पुराने मॉडल पर) बस शटर बटन को दबाकर रखें। दूसरे मामले में, वीडियो तब तक रिकॉर्ड किया जाएगा जब तक आप अपनी उंगली नहीं छोड़ते। यदि आप चाहते हैं कि इसे और रिकॉर्ड किया जाए, तो बिना जाने दें, अपनी उंगली को दाईं ओर स्लाइड करें, बटन को वहां स्थित सर्कल में ले जाएं। वीडियो रिकॉर्डिंग मोड को जल्दी से शुरू करने के लिए आप बस दाईं ओर स्वाइप कर सकते हैं।
वीडियो रिकॉर्ड करते समय, आप दाएं कोने में सफेद बटन को टैप करके एक फोटो ले सकते हैं। यह वीडियो रिकॉर्डिंग प्रक्रिया को प्रभावित नहीं करेगा।
यह सब आपके द्वारा उपयोग किए जा रहे डिवाइस मॉडल पर निर्भर करता है। यह 720 से 4 फ्रेम प्रति सेकेंड पर 24K तक की मानक परिभाषा 60p HD हो सकती है। अतिरिक्त विकल्प इस बात पर भी निर्भर करते हैं कि आपके पास कौन सा आईफोन है।
लेकिन, किसी भी मामले में, सेटिंग्स में जाने के लिए, आपको कैमरा प्रोग्राम से बाहर निकलने और सेटिंग्स की सामान्य सूची में "कैमरा" अनुभाग खोजने की आवश्यकता है। यहां आप सामान्य और धीमी गति वाले वीडियो के लिए प्रति सेकंड रिज़ॉल्यूशन और फ़्रेम की संख्या चुन सकते हैं। कई अतिरिक्त विकल्प भी हैं।
स्लो मोशन वीडियो iPhone 5s के बाद से उपलब्ध है। धीमी गति के वीडियो के साथ, आप उच्च एफपीएस (फ्रेम प्रति सेकंड) पर शूट कर सकते हैं, और रिकॉर्डिंग के बाद, वीडियो के कुछ हिस्सों को अपनी इच्छानुसार धीमा या तेज कर सकते हैं। यह विशेष रूप से दिलचस्प है जब आप किसी ऐसी चीज से निपट रहे हैं जो जल्दी से हो जाती है, जैसे विस्फोट, आतिशबाजी, कार रेसिंग, स्टंट।
धीमी गति मोड में प्रवेश करने के लिए, दो बार दाएँ स्वाइप करें और रिकॉर्ड कुंजी को टैप करें। परिणामी क्लिप गैलरी में सहेजी जाएगी, और सिस्टम इसके उस हिस्से का चयन करेगा जो धीमा हो जाएगा। यदि आप गैलरी में किसी वीडियो का चयन करते हैं और "संपादित करें" पर टैप करते हैं, तो आप स्वयं भी इस अनुभाग का चयन कर सकते हैं। वीडियो स्टोरीबोर्ड के नीचे एक विशेष बार होगा, जहां आप उस क्षेत्र का चयन कर सकते हैं जो धीमा हो जाएगा। वांछित खंड का चयन करें और "संपन्न" पर क्लिक करें। फिर, यदि वांछित है, तो "संपादित करें" और फिर "वापस करें" का चयन करके मूल संस्करण को वापस करना संभव होगा।
स्लो मोशन वीडियो को 120 या 240 फ्रेम प्रति सेकेंड पर रिकॉर्ड किया जा सकता है। सेटिंग्स को कैसे बदलें, इसका वर्णन पिछले अध्याय में किया गया था। जितना अधिक k/s, उतना ही अधिक "वजन" अंतिम फ़ाइल।
समय चूक (समय चूक), इसके विपरीत, धीमा नहीं, बल्कि त्वरित वीडियो है। उनकी मदद से, आप शूट कर सकते हैं, उदाहरण के लिए, कई घंटों के लिए एक इमारत का निर्माण, या सूरज कैसे क्षितिज पर उड़ता है। मोड ब्लॉगर्स के लिए भी उपयोगी है, उदाहरण के लिए, कसरत, घर के काम, कपड़े बदलना, क्राफ्टिंग आदि दिखाने के लिए।
टाइमलैप्स रिकॉर्डिंग के लिए ट्राइपॉड की अत्यधिक अनुशंसा की जाती है। और बेहतर है, सामान्य तौर पर, कोई भी अतिरिक्त आईफोन/आईपैड, क्योंकि एक दिलचस्प टाइमलैप्स के लिए आमतौर पर बहुत समय की आवश्यकता होती है।
समय चूक मोड पर स्विच करने के लिए, कैमरा एप्लिकेशन खोलें और तीन बार दाईं ओर स्वाइप करें।
यह भी पढ़ें: IPhone पर सिग्नल कैसे स्थापित और कॉन्फ़िगर करें
iOS आपको केवल वीडियो की लंबाई ट्रिम करने की अनुमति देता था। लेकिन अब आप अपने वीडियो में कोई भी बिल्ट-इन फोटो एडिटिंग टूल लागू कर सकते हैं! एक वीडियो चुनें और ऊपरी दाएं कोने में "संपादित करें" पर क्लिक करें। यहां आप वीडियो को छोटा कर सकते हैं, रंग सुधार सेटिंग्स का उपयोग कर सकते हैं, फ़िल्टर कर सकते हैं, वीडियो को किसी भी कोण पर लंबवत और क्षैतिज विमान में घुमा सकते हैं या मिरर कर सकते हैं, ध्वनि बंद कर सकते हैं।
और, जैसा कि प्रथागत है Apple, आपके परिवर्तन वीडियो को पूरी तरह से अधिलेखित नहीं करते हैं, यदि वांछित हो तो सब कुछ "उलट" किया जा सकता है :-)।
यदि आप मुश्किल रोशनी की स्थिति में वीडियो शूट करते हैं और आपके लिए अंधेरे और हल्के क्षेत्रों के बीच एक अच्छा संतुलन रखना महत्वपूर्ण है, तो आपको उच्च गतिशील रेंज (एचडीआर) के साथ वीडियो शूट करना चाहिए। आप इसे कैमरा सेटिंग, "वीडियो रिकॉर्डिंग" अनुभाग में चालू कर सकते हैं। बस इस बात से अवगत रहें कि कुछ वीडियो संपादक ऐसे वीडियो को विकृत रंगों से खोल सकते हैं क्योंकि वे संगत नहीं हैं।
मॉडल के आधार पर, आपका iPhone अतिरिक्त कैमरा मॉड्यूल से लैस हो सकता है - टेलीफोटो (आपको गुणवत्ता खोए बिना दो बार ज़ूम इन करने की अनुमति देता है) और/या वाइड-एंगल (फ्रेम बहुत अधिक फिट बैठता है, लेकिन किनारों पर विकृतियां हो सकती हैं)।
आईफोन/आईपैड कैमरा आपको ".5", "1x" और "2" चिह्नित डाई का उपयोग करके मॉड्यूल के बीच स्विच करने की अनुमति देता है। तदनुसार, 1x एक मानक लेंस है, .5 एक वाइड-एंगल लेंस है, और 2 2x ज़ूम वाला टेलीफ़ोटो लेंस है। मुख्य मॉड्यूल और टेलीफ़ोटो का उपयोग करते समय पोर्ट्रेट मोड में शूटिंग संभव है, लेकिन वाइड-एंगल नहीं।
यदि आप लेंस स्विचिंग पैड पर अपनी उंगली रखते हैं, तो आपको विज़ुअल स्केल के रूप में ज़ूम इन/आउट करने का विकल्प दिखाई देगा।
यदि आपके पास iPhone 12 Pro / iPhone 12 Pro Max और पुराने मॉडल हैं, तो आप नए प्रारूप में शूट कर सकते हैं Apple प्रोरॉ। यह पूर्ण विकसित रॉ (अधिकतम डेटा वाली छवियां और शूटिंग के बाद समायोजित करने की क्षमता) और जेपीईजी/एचईआईसी के बीच एक संकर जैसा कुछ है। पोस्ट-प्रोसेसिंग की संभावनाएं बहुत अच्छी हैं, एआई तकनीक के लिए धन्यवाद की गुणवत्ता उत्कृष्ट है। एक और प्लस है Apple अपने ProRAW में लोकप्रिय .DNG कंटेनर का उपयोग करता है, जिसका अर्थ है कि आप लगभग किसी भी संपादक में ऐसी फ़ाइलों को खोलने और संपादित करने में सक्षम होंगे।
नकारात्मक पक्ष यह है कि ProRAW छवि फ़ाइलें बड़ी हो सकती हैं, प्रत्येक 25MB के आसपास, इसलिए आपका फ़ोन जल्दी से स्थान से बाहर हो सकता है।
चालू करने के लिए Apple ProRAW, iPhone की सामान्य सेटिंग्स में "कैमरा" अनुभाग खोलें।iPad, स्वरूप टैब पर जाएँ और ProRAW चुनें। फिर, जब आप कैमरा खोलते हैं, तो ऊपरी दाएं कोने में रॉ आइकन दिखाई देगा। ProRAW शूटिंग को सक्रिय करने के लिए इसे टैप करें। गैलरी में मौजूद फ़ोटो को RAW लेबल किया जाएगा।
यह भी पढ़ें: IPhone या iPad पर डिफ़ॉल्ट ब्राउज़र कैसे बदलें?
कैमरा सेटिंग्स में, आप "ग्रिड" विकल्प को सक्षम कर सकते हैं, फिर स्क्रीन को 9 भागों में दो लंबवत और दो क्षैतिज रेखाओं से विभाजित किया जाएगा। पेशेवर फोटोग्राफर "तिहाई के नियम" (गोल्डन सेक्शन का सरलीकृत संस्करण) का पालन करने की कोशिश करते हैं, जिसका पालन करने में ग्रिड मदद करेगा। संरचना के महत्वपूर्ण भाग वहां स्थित होने चाहिए जहां ग्रिड लाइनें प्रतिच्छेद करती हैं, और मुख्य "पावर पॉइंट" उनके चौराहे पर होने चाहिए। तब आपको सबसे सामंजस्यपूर्ण तस्वीरें मिलेंगी।
ठीक है, उदाहरण के लिए, ग्रिड क्षितिज को "अव्यवस्था" नहीं करने में भी मदद करेगा।
कैमरा सेटिंग्स में, आप वह प्रारूप चुन सकते हैं जिसमें फ़ोटो और वीडियो सहेजे जाएंगे - मानक JPG (सेटिंग्स में सबसे अधिक संगत कहा जाता है), या HEIC/HEIF (अत्यधिक कुशल)। गुणवत्ता खराब नहीं है, लेकिन इस तरह के फोटो/वीडियो मेमोरी में काफी कम जगह लेते हैं। अधिकांश संपादक ऐसी फाइलें खोलते हैं, इसलिए कोई समस्या नहीं होगी।
आईओएस में एचडीआर फोटोज (एक्सटेंडेड डायनामिक रेंज के साथ) का ऑप्शन काफी समय पहले सामने आया था। लेकिन केवल iPhone XR से शुरू होकर, इसने AI तकनीकों का उपयोग करते हुए, फिर से SmartHDR विकल्प के रूप में स्वचालित रूप से कमाई की। मुश्किल रोशनी की स्थिति में, फोन कई तस्वीरें लेता है, और अंतिम तस्वीर फ्रेम के प्रकाश और अंधेरे भागों का लगभग सही संतुलन दिखाती है।
आधुनिक iPhone मॉडल किसी भी फ़ोटो को बनाने के लिए सिद्धांत रूप में HDR का उपयोग करते हैं।
हमारी राय में, इसका कोई मतलब नहीं है, लेकिन कैमरा सेटिंग्स में एचडीआर फ़ंक्शन को बंद किया जा सकता है। फिर आप कैमरा इंटरफेस में मैन्युअल रूप से यदि आवश्यक हो तो एचडीआर चालू कर सकते हैं।
आईफोन कैमरे में एक अंतर्निहित क्यूआर कोड स्कैनर है। यह डिफ़ॉल्ट रूप से सक्षम है, लेकिन यदि कुछ भी है, तो यह सेटिंग्स में अक्षम है।
बस क्यूआर कोड पर लेंस को इंगित करें और स्क्रीन के ऊपरी हिस्से में आपको इसमें एन्क्रिप्टेड जानकारी दिखाई देगी।
और हर कोई इस बात से अवगत नहीं है कि iPhone कैमरा आपको किसी भी तृतीय-पक्ष उपयोगिताओं की आवश्यकता के बिना दस्तावेज़ों को स्कैन करने की अनुमति देता है। सच है, स्कैनर कैमरे में ही उपलब्ध नहीं है, बल्कि "फाइल्स" एप्लिकेशन में उपलब्ध है। नियमित फ़ाइल प्रबंधक खोलें, स्क्रीन के ऊपरी दाएं कोने में तीन बिंदुओं वाले आइकन पर टैप करें और "दस्तावेज़ स्कैन करें" आइटम का चयन करें। फिर कैमरे को दस्तावेज़ पर इंगित करें, शटर बटन दबाएं, फिर दस्तावेज़ की सीमाओं का चयन करें, सभी अनावश्यक पृष्ठभूमि तत्वों को काट दें। नतीजतन, सिस्टम तस्वीर को इस तरह के प्रारूप में सहेज लेगा जैसे कि इसे स्कैनर पर स्कैन किया गया था, आप इसे उसी "फाइल" एप्लिकेशन में पा सकते हैं।
और एक और दिलचस्प विशेषता जो डिफ़ॉल्ट रूप से सक्षम है। लेकिन सिर्फ मामले में, जाँच करें - सेटिंग्स - गोपनीयता - स्थान सेवाएँ - कैमरा। ऐप का उपयोग करते समय iPhone कैमरा को GPS डेटा प्राप्त करने दें। "सटीक भौगोलिक स्थान" आइटम के आगे टॉगल चालू करना भी बेहतर है।
आपकी प्रत्येक फ़ोटो में उस स्थान के बारे में डेटा होता है जिसमें इसे लिया गया था। तो इसे निर्धारित करने में कोई समस्या नहीं होगी, यदि आवश्यक हो - आपको मानचित्र और पते पर बिंदु देखने के लिए गैलरी में चित्र पर स्वाइप करने की आवश्यकता है। आप इस पते पर ली गई सभी तस्वीरें भी देख सकते हैं, साथ ही जियोमैप पर अपनी सभी तस्वीरें भी देख सकते हैं।
इसके अलावा, गैलरी में एक "खोज" टैब है, खोज लाइन में आप एक शहर, एक गली में प्रवेश कर सकते हैं और वहां ली गई सभी तस्वीरें देख सकते हैं, यदि कोई हो।
यह भी पढ़ें: से संक्रमण Android iPhone पर, भाग II: Apple वॉच और एयरपॉड्स - क्या इकोसिस्टम इतना अच्छा है?
हमने उन सभी विकल्पों और सेटिंग्स का विश्लेषण किया है जो iPhone कैमरा को अलग करते हैं। हालांकि, शायद कुछ समय बाद कुछ बदलेगा, नए विकल्प सामने आएंगे। उदाहरण के लिए, अब iPhone कैमरा में नाइट मोड अपने आप काम करता है। फोन यह निर्धारित करता है कि यह काफी अंधेरा है और आपको बताता है कि सबसे अच्छी गुणवत्ता के लिए कितने सेकंड की तस्वीर लेनी है - यह एक सेकंड के अंश से लेकर 10 सेकंड (लेकिन अधिकतर 2-3 सेकंड) तक हो सकती है। नाइट मोड आइकन ऊपरी बाएँ कोने में कैमरा इंटरफ़ेस में प्रदर्शित होता है।
जब रात मोड में चित्र लिया जाता है तो आप समय बदल सकते हैं। ऐसा करने के लिए, आपको नाइट मोड आइकन पर टैप करना होगा और उपयुक्त समय निर्धारित करने के लिए शटर बटन के ऊपर स्लाइडर का उपयोग करना होगा (आप इसे ऊपर स्क्रीनशॉट में देख सकते हैं)। एक्सपोज़र की अवधि के आधार पर, विभिन्न गुणवत्ता और प्रकाश व्यवस्था के चित्र प्राप्त किए जा सकते हैं।
साथ ही, रात की शूटिंग के दौरान, दृश्यदर्शी के बीच में एक क्रॉस दिखाई दे सकता है। यदि आप देखते हैं कि आप इससे दूर जा रहे हैं, तो आईफोन को पकड़ने की कोशिश करें ताकि कोई शिफ्ट न हो, अन्यथा रात की तस्वीर धुंधली हो जाएगी।
कभी-कभी उपयोगकर्ता आश्चर्य करते हैं - क्या iPhone कैमरे में नाइट मोड को बिल्कुल भी बंद करना संभव है? हां, लेकिन अभी नहीं, लेकिन आने वाले iOS 15 में। आपको कैमरा सेटिंग्स में जाना होगा और नाइट मोड को डिसेबल करने के लिए जिम्मेदार एक नया स्विच ढूंढना होगा। हालाँकि, हमारी राय में, iPhone के रात के शॉट बहुत अच्छे हैं (और कुछ अन्य निर्माताओं की तरह, ओवरलाइट नहीं), और इस मोड को अक्षम करने का कोई मतलब नहीं है।
अच्छा यही सब है। यदि आपके पास अभी भी iPhone कैमरा के बारे में प्रश्न हैं, तो टिप्पणियों में लिखें - हम मदद करेंगे!
यह भी पढ़ें:
टिप्पणियां
IPhone कैमरा सेट करने के लिए सबसे विस्तृत गाइड के लिए धन्यवाद! :-)
कृपया फिर आइएगा! :)