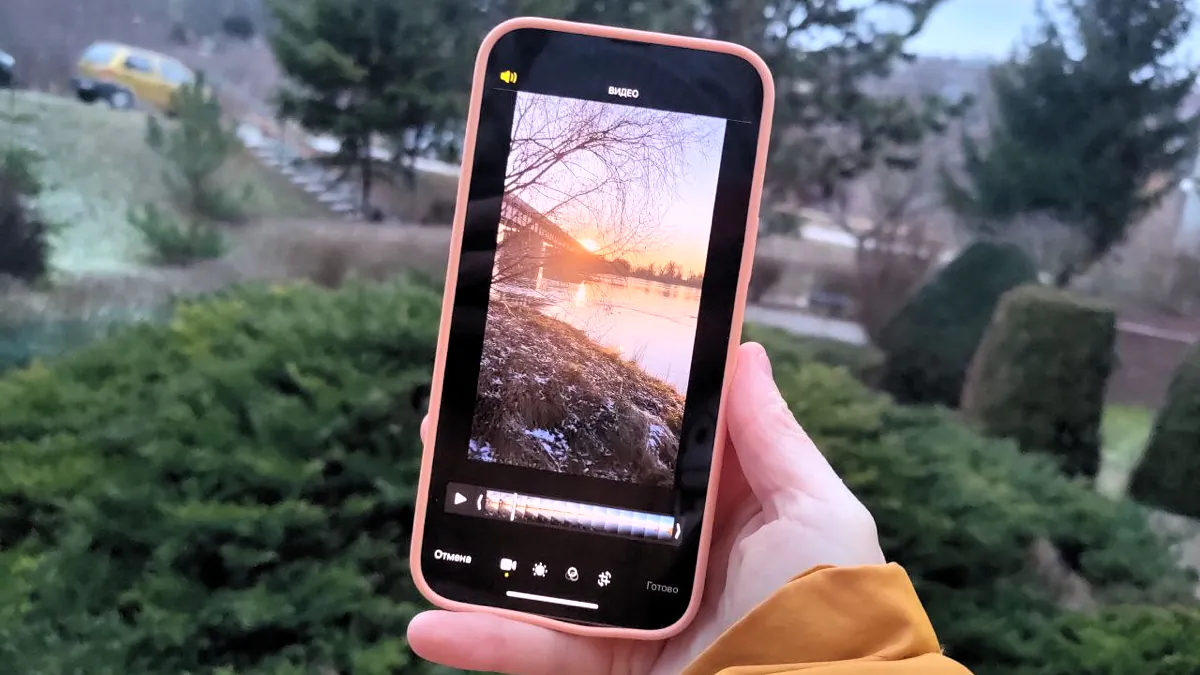
आईओएस पर वीडियो संपादित करने के लिए आपको अतिरिक्त ऐप्स इंस्टॉल करने की आवश्यकता नहीं है (जो आमतौर पर सदस्यता मांगते हैं या विज्ञापनों से भरे होते हैं)। में iPhone और iPad व्यापक अंतर्निहित वीडियो संपादन क्षमताओं की पेशकश की जाती है। आइए जानें कि आप iPhone पर वीडियो सेटिंग्स कैसे बदल सकते हैं, इसका आकार, अभिविन्यास, फ़िल्टर लागू करना, ध्वनि बंद करना आदि।
ध्यान दें कि आईओएस 15 और आईपैडओएस 15 पर सभी निर्देशों का परीक्षण किया गया है। नए संस्करणों में, कुछ बदल सकता है, लेकिन छोटी चीजों में। ये फ़ंक्शन आईओएस 13/आईपैडओएस 13 और आईओएस 14/आईपैडओएस 14 पर भी उपलब्ध हैं, जिसका अर्थ है कि पहली पीढ़ी के आईफोन एसई, आईफोन 6एस, 7वीं पीढ़ी के आईपॉड टच, आईपैड एयर 2 और बाद में जारी "ऐप्पल" स्मार्टफोन और टैबलेट जैसे उपकरणों पर .
हम यह भी जोड़ना चाहेंगे कि निर्दिष्ट वीडियो प्रोसेसिंग विधियां केवल कुछ प्रारूपों के लिए उपलब्ध हैं - जब वीडियो आईफोन/आईपैड पर रिकॉर्ड किया जाता है या उसी प्रारूप में होता है। लेकिन, उदाहरण के लिए, आप कुछ mpeg4 को iPhone में स्थानांतरित नहीं कर सकते और उसे संपादित भी नहीं कर सकते।
यह भी पढ़ें: आईफोन पर "कैमरा" एप्लिकेशन को कैसे कॉन्फ़िगर करें? सबसे विस्तृत गाइड
आप वीडियो को बार-बार शूट कर सकते हैं और उन्हें बड़ी गैलरी में खोजना असुविधाजनक है। केवल वीडियो देखने के लिए, अपनी मीडिया लाइब्रेरी खोलें, एल्बम टैब पर जाएं, पृष्ठ को नीचे स्क्रॉल करें और मीडिया प्रकार के अंतर्गत, वीडियो चुनें।
उस वीडियो का चयन करें जिसमें आप रुचि रखते हैं, इसे खोलें और ऊपरी दाएं कोने में "संपादित करें" पर टैप करें।
स्क्रीन के निचले भाग में, वीडियो टाइमलाइन के बाएँ या दाएँ भाग को केवल उस भाग को छोड़ने के लिए खींचें जो आप चाहते हैं, यह पीले रंग में हाइलाइट किया जाएगा। ठीक उसी जगह का चयन करने के लिए जहां आप रुकना चाहते हैं, पीले रंग के फ्रेम में काले तीरों को पकड़ें, फिर आपको और फ्रेम दिखाई देंगे।
जब आप वांछित टुकड़ा चुनते हैं, तो "संपन्न" पर टैप करें। सिस्टम आपको चयनित टुकड़े को उसी फ़ाइल में या एक अलग वीडियो के रूप में सहेजने के लिए संकेत देगा।
बढ़िया पल: Apple परिवर्तनों को याद करता है। यदि आप ट्रिम की गई क्लिप को सहेजते हैं और बाद में वीडियो के पूर्ण संस्करण पर वापस जाना चाहते हैं, तो आपको फिर से संपादित करें का चयन करना होगा, फिर वापस लाएं पर टैप करें। फिर सभी परिवर्तन रद्द कर दिए जाएंगे और वीडियो अपने मूल संस्करण में वापस आ जाएगा।
यह भी पढ़ें: निर्देश: मैक से आईफोन में फोटो कैसे ट्रांसफर करें
पहले की तरह, वीडियो चुनें - "संपादित करें", फिर क्रॉप आइकन पर टैप करें। आप बस फ्रेम के किनारों को पकड़ सकते हैं और वीडियो को क्रॉप कर सकते हैं, लेकिन इस मामले में मौजूदा अनुपात संरक्षित रहेगा।
अन्य अनुपातों का उपयोग करने के लिए, ऊपरी दाएं कोने में स्थित आइकन पर टैप करें।
यहां, "मनमाना" मोड में, आप अपनी पसंद के अनुसार वीडियो को ट्रिम कर सकते हैं। "मूल" मोड में, आप प्रारूप को लंबवत या क्षैतिज में बदल सकते हैं। अन्य प्रारूप हैं - वर्ग, 16:9, 4:3, आदि।
यह उसी तरह किया जाता है जैसे वीडियो का आकार बदलना - वीडियो का चयन करें - "संपादित करें", फिर क्रॉप आइकन पर टैप करें। लेकिन अब हम ऊपरी बाएँ कोने में दो चिह्नों में रुचि रखते हैं। पहला मिररिंग के लिए जिम्मेदार है, दूसरा रोटेशन के लिए।
ठीक है, आइकन की निचली पंक्ति का उपयोग करके, आप चलते-फिरते वीडियो के क्षितिज को ठीक कर सकते हैं (सीधा कार्य), साथ ही साथ वीडियो को लंबवत और क्षैतिज विमानों में थोड़ा घुमा सकते हैं।
वीडियो एडिटिंग मोड खोलें और सबसे नीचे दूसरे आइकन पर क्लिक करें, जो पोस्ट-प्रोसेसिंग के लिए जिम्मेदार है। नीचे के आइकनों के माध्यम से "चमक" तक स्क्रॉल करें और वांछित स्तर का चयन करने के लिए अपनी उंगली को स्केल के साथ स्लाइड करें। संतृप्ति भी वहां बदलती है।
यह भी पढ़ें: समीक्षा Apple iPhone 13 प्रो मैक्स: वृद्धिशील परिवर्तन की शक्ति
संतृप्ति और चमक के अलावा, आईओएस एक स्वचालित मोड भी प्रदान करता है - यह सभी उपलब्ध मापदंडों को समायोजित करता है ताकि वीडियो बेहतर दिखे। ऐसा करने के लिए, "ऑटो" आइकन पर टैप करें। इस मोड की तीव्रता को नीचे दिए गए पैमाने का उपयोग करके भी समायोजित किया जा सकता है।
आप एक्सपोज़र, हाइलाइट्स, ब्लैक पॉइंट, कंट्रास्ट, कलर, वार्मथ, शेड्स, शार्पनेस, क्लैरिटी, नॉइज़ को मैन्युअल रूप से एडजस्ट कर सकते हैं। सामान्य तौर पर, आप जितना चाहें उतना "खेल" सकते हैं।
और अंतिम आइटम आपको एक विगनेट लागू करने की अनुमति देता है, अर्थात फ्रेम के किनारों को काला कर देता है।
वीडियो संपादन मोड का चयन करें और नीचे की पंक्ति में तीसरे आइकन पर टैप करें - ये बिल्ट-इन फिल्टर हैं। यहां कई विकल्प नहीं हैं, लेकिन औसत उपयोगकर्ता के लिए यह काफी पर्याप्त है।
स्क्रीन के नीचे स्केल को एडजस्ट करके फिल्टर की सैचुरेशन को बदला जा सकता है।
यह भी पढ़ें:
यहां सब कुछ त्वरित और आसान है। यदि आप सामाजिक नेटवर्क के लिए वीडियो में कोई अनावश्यक बातचीत नहीं करना चाहते हैं, तो बस संपादन मोड पर जाएं (रुचि का वीडियो खोलें और "संपादित करें" पर टैप करें), ऊपरी बाएं कोने में आपको स्पीकर आइकन दिखाई देगा, जिसे भी जाना जाता है मूक बटन के रूप में। ध्वनि को हटाने के लिए उस पर टैप करें - अब वीडियो चुप हो जाएगा, बस इसे सहेजना बाकी है। फिर, यदि आवश्यक हो, तो ध्वनि को उसी तरह वापस किया जा सकता है।
यहां iPhone और iPad पर वीडियो संपादन की सभी संभावनाएं हैं। कुछ के लिए, वे अल्प प्रतीत होंगे, लेकिन फिर भी, अधिकांश उपयोगकर्ताओं के लिए, सेटिंग्स पर्याप्त से अधिक हैं। आपको जो कुछ भी चाहिए वह है - फसल, घुमाएं, आकार बदलें, म्यूट करें, फ़िल्टर करें, चमक की फ़ाइन-ट्यूनिंग, कंट्रास्ट, ऑटो-सुधार। और सबसे महत्वपूर्ण बात - यदि आप चाहें, तो आप सभी संपादनों को वापस रोल कर सकते हैं और वीडियो को उसकी मूल स्थिति में वापस कर सकते हैं।
क्या आप जानते हैं कि आईओएस में कई अंतर्निहित वीडियो संपादन क्षमताएं हैं?
यह भी पढ़ें:
एक जवाब लिखें