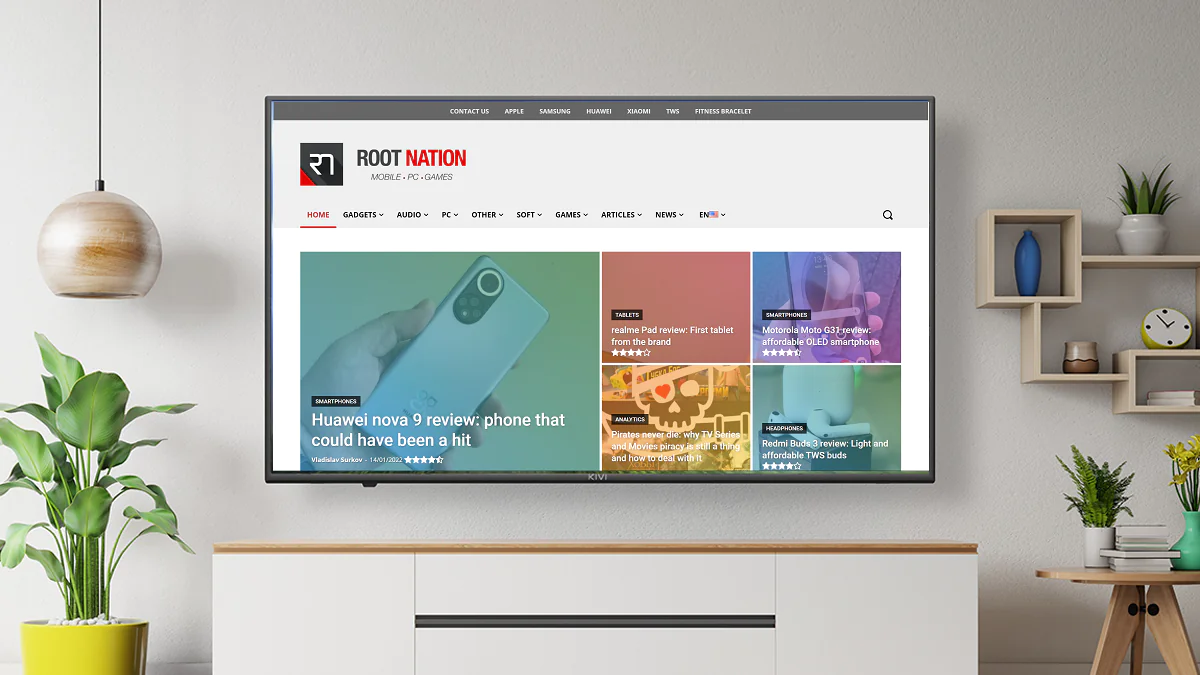
आज हम आपको बताएंगे कि विंडोज कंप्यूटर से टीवी पर Google क्रोम ब्राउज़र टैब या संपूर्ण डेस्कटॉप को कैसे प्रसारित किया जाए। मेरा विश्वास करो, यह आसान है।
सभी सेटिंग्स और परीक्षण लैपटॉप पर किए गए थे Huawei मेटबुक 14एस, जो कृपया प्रतिनिधित्व द्वारा प्रदान किया गया था Huawei यूक्रेन में।
यह पता चला है कि यदि आप अपने विंडोज 10/11 लैपटॉप पर Google Chrome ब्राउज़र का उपयोग करते हैं, तो आप किसी भी टैब, वेबसाइट और अन्य सामग्री को अपने होम टीवी पर स्ट्रीम कर सकते हैं। इसके लिए जरूरी है कि यह नियंत्रण में रहकर काम करे Android टीवी या Google टीवी (हालाँकि वे व्यावहारिक रूप से एक ही चीज़ हैं), और आपका कंप्यूटर और टीवी एक ही वाई-फाई नेटवर्क से जुड़े होने चाहिए। इसके अलावा, Google Chrome ब्राउज़र को नवीनतम संस्करण में अपडेट किया जाना चाहिए।
Google क्रोम ब्राउज़र से टीवी स्क्रीन पर चयनित टैब को कास्ट करने के लिए, इन चरणों का पालन करें:
2. टैब खोलें। मेरे उदाहरण में, यह हमारी वेबसाइट का पेज है।
जब आप पहली बार Google Chrome प्रारंभ करते हैं, तो यह आपके वाई-फ़ाई नेटवर्क को उन उपकरणों के लिए स्कैन करेगा जिनसे वह कनेक्ट हो सकता है। अपना टीवी चुनें। एक स्थिर कनेक्शन कुछ ही सेकंड में सचमुच स्थापित हो जाएगा।
4. नीचे विकल्प में सूत्रों का कहना है चुनें प्रसारण टैब सामग्री. (ठीक वहीं मेरी टीवी स्क्रीन पर कीवी 50U710KB मेरे ब्राउज़र टैब की सामग्री दिखाई दी).
5. जब आप प्रसारण समाप्त करना चाहते हैं, तो पता बार के दाईं ओर स्थित आइकन पर क्लिक करें chromecast और प्रसारण बंद हो जाएगा।
यह भी पढ़ें: KIVI 50U710KB टीवी समीक्षा: 4K, Android टीवी और कीवी मीडिया
क्रोम ब्राउजर की मदद से आप अपने विंडोज कंप्यूटर की पूरी स्क्रीन को अपनी टीवी स्क्रीन पर डिस्प्ले कर सकते हैं। प्रक्रिया लगभग पिछले एक के समान है:
1. अपने लैपटॉप पर Google Chrome ब्राउज़र प्रारंभ करें।
2. ऊपरी दाएं कोने में तीन बिंदुओं पर क्लिक करें और विकल्प खोलें प्रसारण.
3. अपना टीवी फिर से चुनें। एक स्थिर कनेक्शन कुछ ही सेकंड में सचमुच स्थापित हो जाएगा।
4. विकल्प पर जाएं सूत्रों का कहना है और चुनें प्रसारण डेस्कटॉप सामग्री. कुछ ही सेकंड में, विंडोज 10/11 डिवाइस पर डेस्कटॉप की सामग्री टीवी स्क्रीन पर दिखाई देगी।
5. फिर से, जब प्रसारण समाप्त हो जाता है, तो पता बार के दाईं ओर स्थित आइकन पर क्लिक करें chromecast और प्रसारण बंद हो जाएगा।
व्यक्तिगत सामग्री को स्ट्रीम करने का एक विकल्प भी है, चाहे वह संगीत हो या आपके कंप्यूटर से लिया गया वीडियो। प्रक्रिया भी बहुत सरल है और उपरोक्त के समान है। तो, हमें चाहिए:
1. अपने विंडोज डिवाइस पर Google क्रोम ब्राउज़र लॉन्च करें।
2. ऊपरी दाएं कोने में तीन बिंदुओं पर क्लिक करें और एक विकल्प चुनें प्रसारण.
3. अपना टीवी चालू करें चुनें Android टी.वी. एक स्थिर कनेक्शन सचमुच कुछ ही सेकंड में स्थापित हो जाएगा।
4. विकल्प पर जाएं सूत्रों का कहना है और चुनें स्ट्रीमिंग के लिए फ़ाइल. कुछ ही सेकंड में, चयनित फ़ाइल की सामग्री विंडोज 10/11 पर टीवी स्क्रीन पर दिखाई देगी। आप किसी फ़ाइल को बिल्ट-इन प्लेयर में चलाना शुरू करने के लिए एक्सप्लोरर के माध्यम से टैब पर खींच सकते हैं।
5. फिर से, जब प्रसारण समाप्त हो जाता है, तो पता बार के दाईं ओर स्थित आइकन पर क्लिक करें chromecast और स्ट्रीमिंग बंद करो।
कुछ साइटों पर, विशेष रूप से YouTube, नेटफ्लिक्स, अमेज़ॅन प्राइम वीडियो और अन्य, आप सीधे अपनी टीवी स्क्रीन पर सामग्री स्ट्रीम कर सकते हैं। इसके लिए:
2. अपना टीवी चालू करें Android टी.वी. बस कुछ ही सेकंड में कनेक्शन स्थापित हो जाएगा.
3. फिर चुनें सूत्रों का कहना है विकल्प प्रसारण टैब सामग्री. अब वीडियो सामग्री या संगीत क्लिप टीवी स्क्रीन पर प्रदर्शित होगी।
4. समाप्त करने के बाद, प्रसारण बंद कर दें।
जैसा कि आप देख सकते हैं, Google Chrome ब्राउज़र से सामग्री को अपने टीवी पर प्रसारित करें Android टीवी सरल है.
एक जवाब लिखें